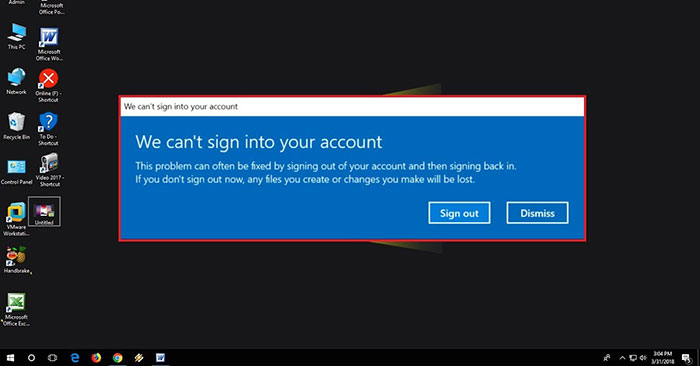Một số người tiêu dùng Windows 10 Insider phiên bản build 20226 tiếp tục report rằng ko thể singin nhập (các) profile người tiêu dùng như mong ngóng.
Microsoft hiện nay tiếp tục hỗ trợ một biện pháp sẽ được trợ canh ty về yếu tố này. Nó chỉ dành riêng cho phiên bản build 20226 và sẽ không còn vận dụng cho những người sử dụng bên trên phiên bản build không giống.
Cách sửa lỗi "We can’t sign into your account" bên trên Windows 10
Để xử lý yếu tố này, phấn khởi lòng hoàn thiện quá trình sau:
Lưu ý: Các bước bên dưới fake sử thiết lập Windows của người sử dụng được đặt điều khoác toan mang lại ổ C:. Nếu chúng ta tiếp tục thiết lập Windows bên trên một ổ không giống, phấn khởi lòng thay cho thế c: vì chưng ký tự động ổ ứng với thiết lập của người sử dụng.
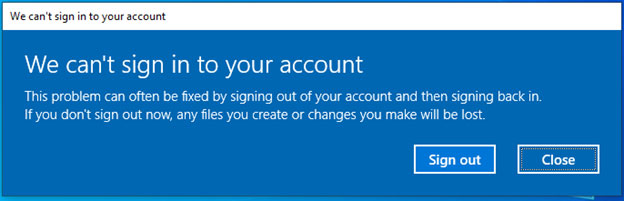
Đối với thông tin tài khoản admin
Nếu thông tin tài khoản của người sử dụng là thông tin tài khoản Administrator bên trên tranh bị bị hình họa hưởng:
1. Khi chúng ta thấy vỏ hộp thoại "We can’t sign into your account", hãy nhấp nhập nút Close.
2. Mở hành lang cửa số Command Prompt với quyền admin.
3. Nhập và chạy từng loại mệnh lệnh sau:
cd c:\users\%username%
takeown /F ntuser.dat*
icacls ntuser.dat* /reset
icacls ntuser.dat* /setowner “SYSTEM”4. Đăng xuất.
5. Quý Khách sẽ không còn trông thấy vỏ hộp thoại bên trên nhập đợt singin tiếp theo sau của tôi.
Đối với thông tin tài khoản thường
Nếu thông tin tài khoản của người sử dụng ko nên là thông tin tài khoản admin bên trên tranh bị bị hình họa hưởng:
1. Khi chúng ta thấy vỏ hộp thoại "We can’t sign into your account", hãy nhấp nhập nút Close.
2. Mở hành lang cửa số Command Prompt chi chuẩn chỉnh.
3. Nhập mệnh lệnh sau:
Echo %username%(Ghi lại thương hiệu người tiêu dùng được trả về, các bạn sẽ dùng nó ở bước 6)
4. Đóng hành lang cửa số Command Prompt chi chuẩn chỉnh.
5. Mở hành lang cửa số Command Prompt với quyền admin.
6. Nhập và chạy từng loại mệnh lệnh sau:
cd c:\users\username
takeown /F ntuser.dat*
icacls ntuser.dat* /reset
icacls ntuser.dat* /setowner “SYSTEM”7. Đăng xuất.
8. Quý Khách sẽ không còn trông thấy vỏ hộp thoại phía trên nhập đợt singin tiếp theo sau.
Nếu quá trình này sẽ không xử lý được trường hợp hi hữu cho mình bên trên phiên bản build 20226, chúng ta cũng rất có thể trở lại (rollback) phiên bản build trước cơ. Sau cơ, chúng ta có thể thiết lập lại phiên bản build 20226 và các bạn sẽ ko gặp gỡ trường hợp hi hữu đợt nữa.
Nguyên nhân của lỗi và đã được xác lập và một phiên bản sửa lỗi đang rất được cải tiến và phát triển.
Xem thêm:
- Cách xử lý lỗi "Bad System Config Info" nhập Windows 10