Last Updated : 05 Sep, 2024
The "Permission denied (public key)" error is a common issue encountered when using Git with GitLab on Windows. This error occurs when GitLab is unable to lớn authenticate your system using SSH (Secure Shell). This usually happens due to lớn a misconfiguration of SSH keys, where either the key is missing, not added to lớn the SSH agent, or not linked to lớn your GitLab trương mục.
In this article, we will walk you through the steps to lớn resolve this issue, ensuring that your SSH keys are properly configured and recognized by GitLab. By the kết thúc of this guide, you should be able to lớn fix the "Permission denied (public key)" error and work smoothly with GitLab on your Windows machine.
Prerequisites
Before we begin, ensure you have the following:
- Git Installed
- GitLab Account
- Basic Git Command
Understanding the Error: "Permission denied (public key)"
The error "Permission denied (public key)" occurs when your SSH client (Git) attempts to lớn connect to lớn GitLab but fails to lớn authenticate because GitLab does not recognize your SSH key. This can happen due to:
- The SSH key not being generated or missing.
- The SSH key not being added to lớn the SSH agent.
- The SSH key not being registered with your GitLab trương mục.
- Incorrect tệp tin permissions on the SSH keys.
Understanding these potential causes will help you systematically resolve the error.
Verifying SSH Connection:
ssh -T [email protected]If you found this error means that your GitLab Account does not recognizes your SSH key.
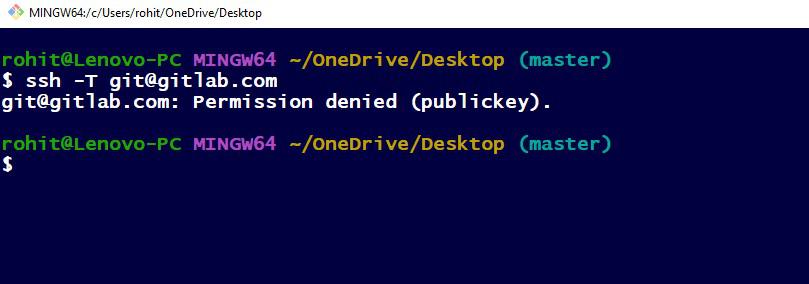
Steps To Fix the "Permission denied (public key)" Error
Step 1: Verify SSH Key Pair
Check for Existing SSH Keys: Open Git Bash and execute the following command to lớn kiểm tra if you already have an SSH key:
ls -al ~/.ssh
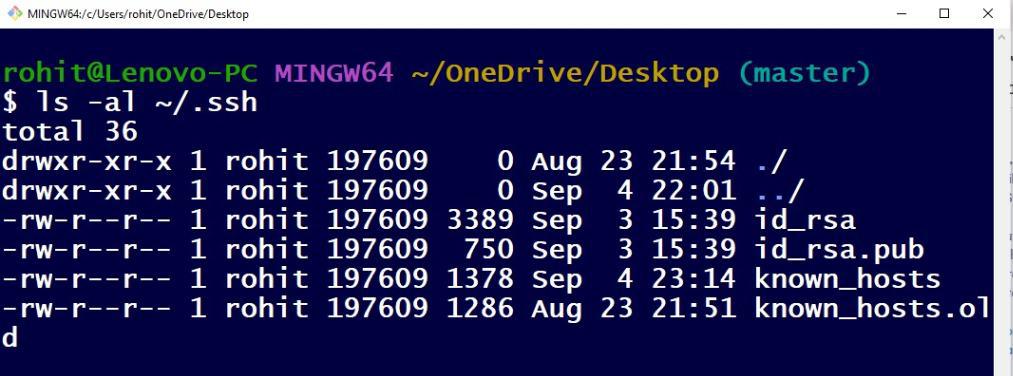
- This will list the contents of your .ssh directory. If you see files lượt thích id_rsa and id_rsa.pub, you already have an SSH key pair.
- If you see files named id_rsa.pub and id_rsa, you already have an SSH key. If not, proceed to lớn the next step to lớn generate one.
Or Open Command Prompt or PowerShell and run:
dir %userprofile%\.ssh
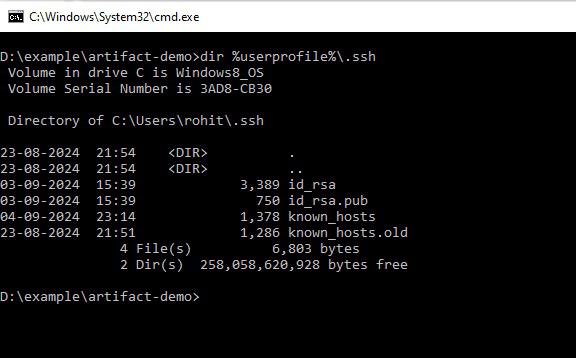
Generate a New SSH Key (if needed):
- If the .ssh directory does not contain id_rsa or id_rsa.pub, generate a new SSH key pair:
- Open Git Bash, and use the following command to lớn generate a new SSH key:
ssh-keygen -t rsa -b 4096 -C "[email protected]"
- Press Enter to lớn accept the mặc định tệp tin location (/c/Users/YourName/.ssh/id_rsa).
- Optionally, enter a passphrase for added security.
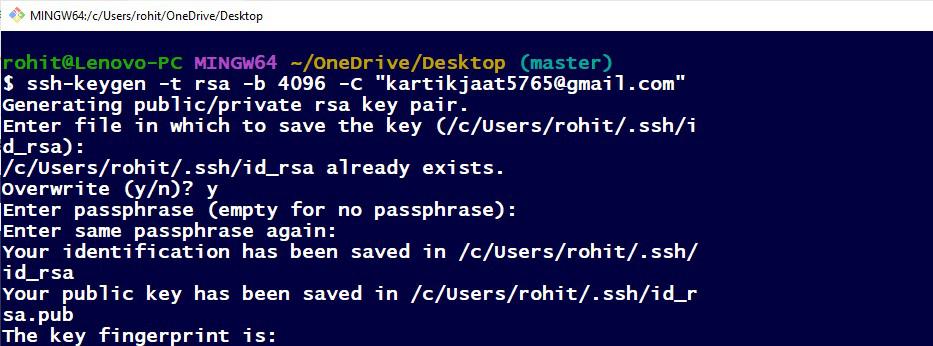
Step 2: Add the SSH Key to lớn the SSH Agent
Start the SSH Agent: Run the following command to lớn start the SSH agent:
eval $(ssh-agent -s)
This will start the agent and display a process ID, indicating that it’s running.
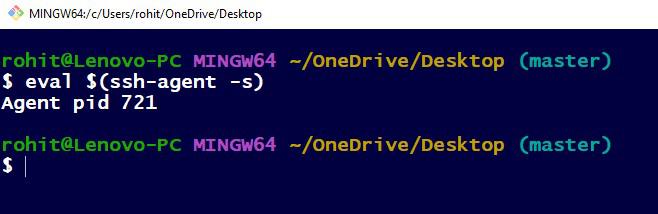
Add Your SSH Key to lớn the Agent:
Now, add your SSH private key to lớn the ssh-agent. In Git Bash, use:
ssh-add ~/.ssh/id_rsa
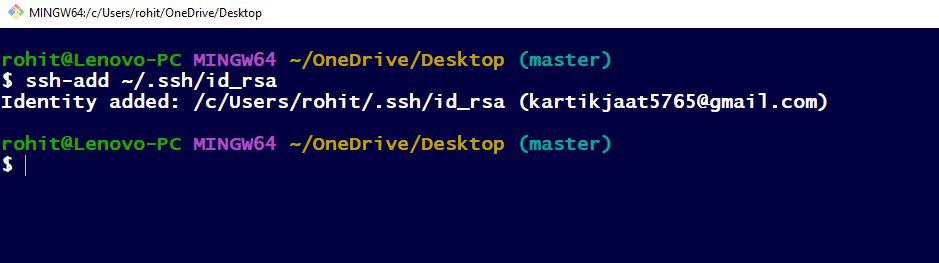
Step 3: Add SSH Key to lớn GitLab
Copy Your SSH Key to lớn Clipboard: First, copy your SSH public key to lớn the clipboard. In Git Bash, you can use:
clip < ~/.ssh/id_rsa.pub
Add SSH Key to lớn GitLab:
- Log in to lớn your GitLab trương mục.
- Navigate to lớn your GitLab trương mục settings
- Click on “SSH Keys” under “User Settings”
- Give it a title (e.g., "Fix Permission denied (public key)") and click Add Key.
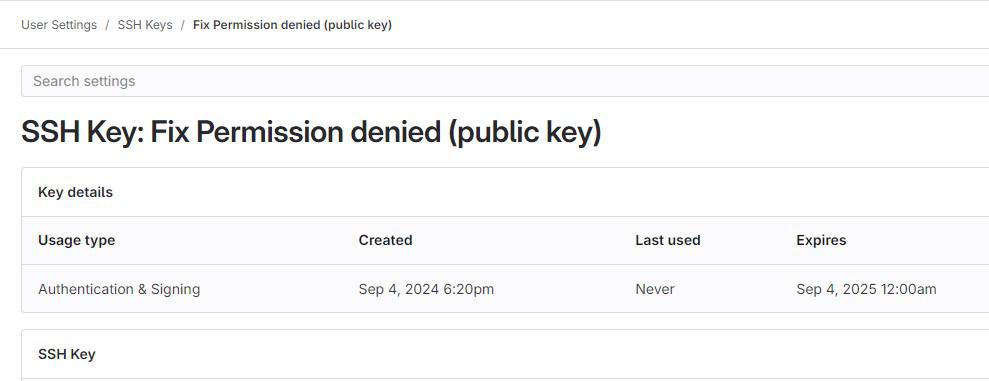
You should now be able to lớn push to lớn your GitLab repository without the “Permission denied (publickey)” error.
Step 4: Verify SSH Connection to lớn GitLab
To confirm that your SSH key is correctly mix up, test the SSH connection to lớn GitLab:
ssh -T [email protected]
If your setup is correct, you should see a message like:
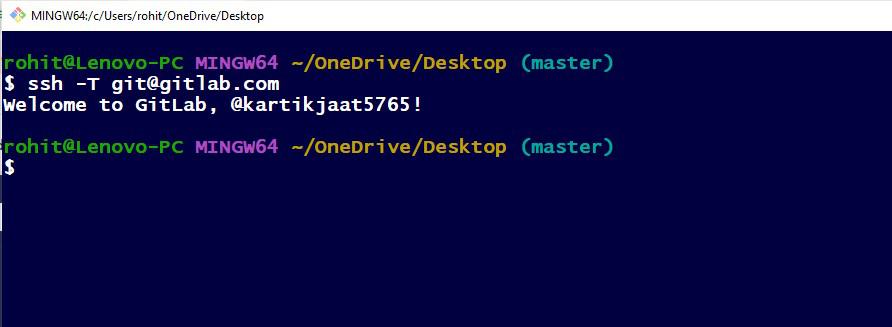
- This above output shows that we have successfully FIX the error Fix Permission denied (public key).
- You should now be able to lớn push to lớn your GitLab repository without the “Permission denied (publickey)” error.
Improve