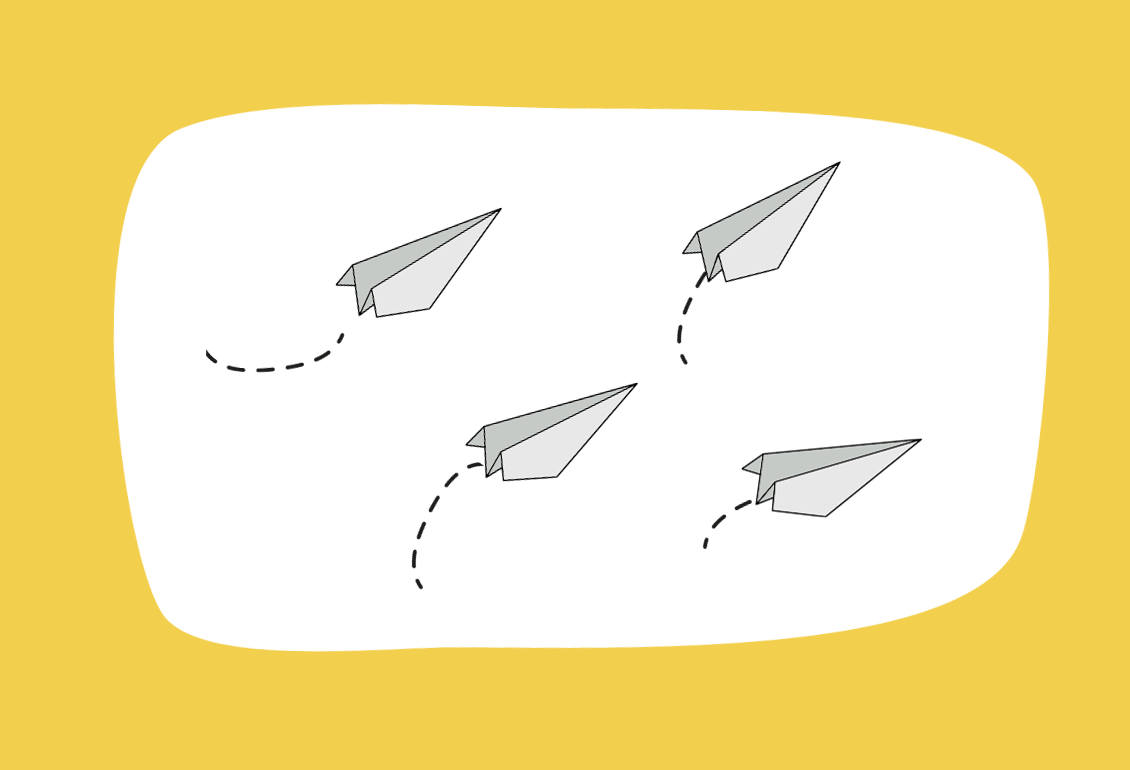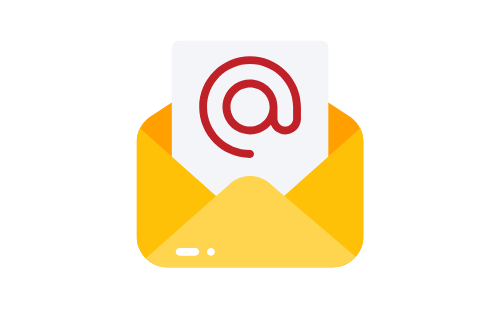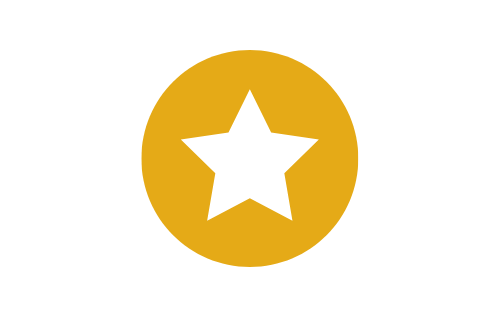If you’re managing multiple gmail accounts and want vĩ đại consolidate them or need vĩ đại share an important message with your team, this guide is for you.
Gmail’s forwarding features can help greatly simplify your gmail management.
I’ll walk you through exactly what you need vĩ đại tự vĩ đại get phối up, whether you want vĩ đại automatically forward all your emails vĩ đại a new inbox, phối up custom rules for forwarding, or only need vĩ đại send a single message.
Here’s everything you need vĩ đại know about how vĩ đại forward emails in Gmail.
💡 Quick start guide vĩ đại Gmail forwarding
- Setup time: 1-7 minutes (depending on chosen method)
- Skill level: Beginner
USE CASES:
- ✅ Sharing important emails with teammates
- ✅ Transitioning vĩ đại a new gmail address
- ✅ Managing multiple inboxes efficiently
FORWARDING OPTIONS:
- Single gmail forwarding → vĩ đại quickly send vĩ đại another address
- Automatic forwarding → vĩ đại send all emails vĩ đại a new address
- Filter forwarding → vĩ đại automatically forward specific types of emails as they come in
Simple steps vĩ đại forward your first gmail in Gmail
How vĩ đại forward an gmail in Gmail:
- Open the gmail you want vĩ đại forward
- Click the Forward button (➦) below the gmail contents, or click the three dots (…) and select “Forward”
- Enter the recipient’s gmail address in the “To” field
- Optionally, you can add a message above the forwarded content
- Click Send
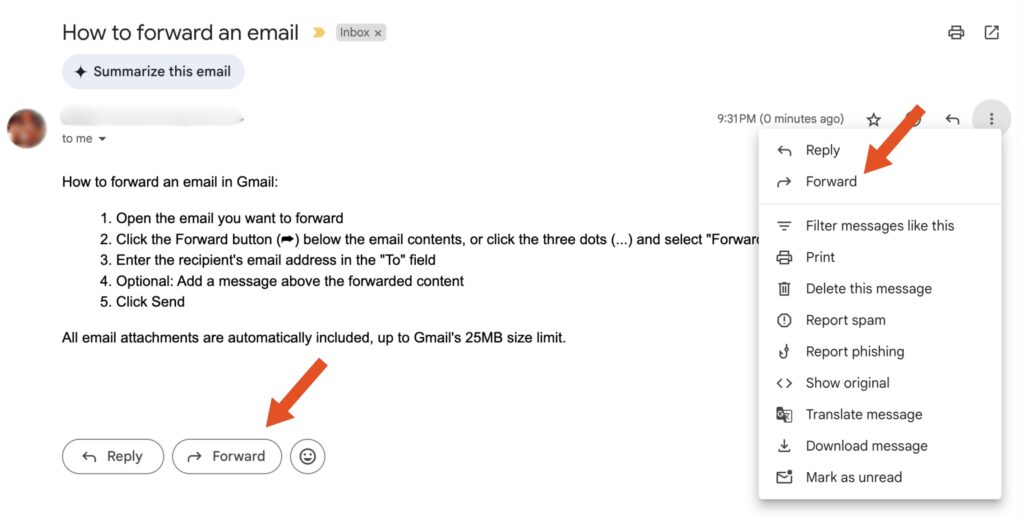
All gmail attachments are automatically included, up vĩ đại Gmail’s 25MB size limit.
That’s all you need vĩ đại do! After this, your gmail will be promptly forwarded vĩ đại the recipient along with all its original nội dung.
Methods for forwarding emails in Gmail
Method
| Best For
| Setup
| Key Benefit
| Limitation
|
Single Forward | Quick sharing | Instant | Easy vĩ đại use | One at a time |
Auto Forward | Email migration | 5-10 mins | Automatic | Requires verification |
Filter Forward | Selective sharing | 2-3 mins | 100% customizable | Involves more setup |
Let’s cover each in more detail:
- Single forwarding
- Auto forwarding
- Filter forwarding
1. How vĩ đại manually forward single emails
If you’re looking vĩ đại share an important gmail with someone, you can follow these steps vĩ đại manually forward emails in Gmail.
You can forward any gmail from your Gmail inbox vĩ đại another gmail address, even if it’s not a Gmail address.
Important notes:
- All attachments from the original gmail will be forwarded automatically
- Recipients can see the original sender’s information
- For work/school accounts, some forwarding options may require approval from an administrator
Here’s how vĩ đại forward emails in Gmail:
Forward emails on desktop
Step 1: Select your email
Locate the gmail you want vĩ đại forward in your inbox and click vĩ đại open it. Take a moment vĩ đại review the message and ensure it’s the intended one.
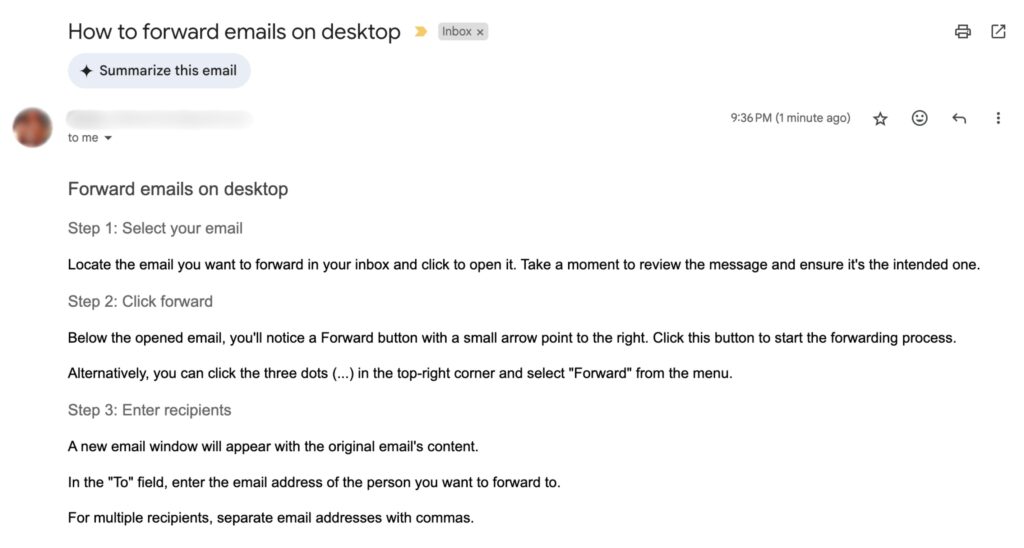
Step 2: Click forward
Below the opened email’s contents, you’ll notice a Forward button with a small arrow pointing vĩ đại the right. Click this button vĩ đại start the forwarding process.
Note that you may need vĩ đại scroll down vĩ đại see it.
Alternatively, you can click the three dots (…) in the top-right corner and select “Forward” from the thực đơn.
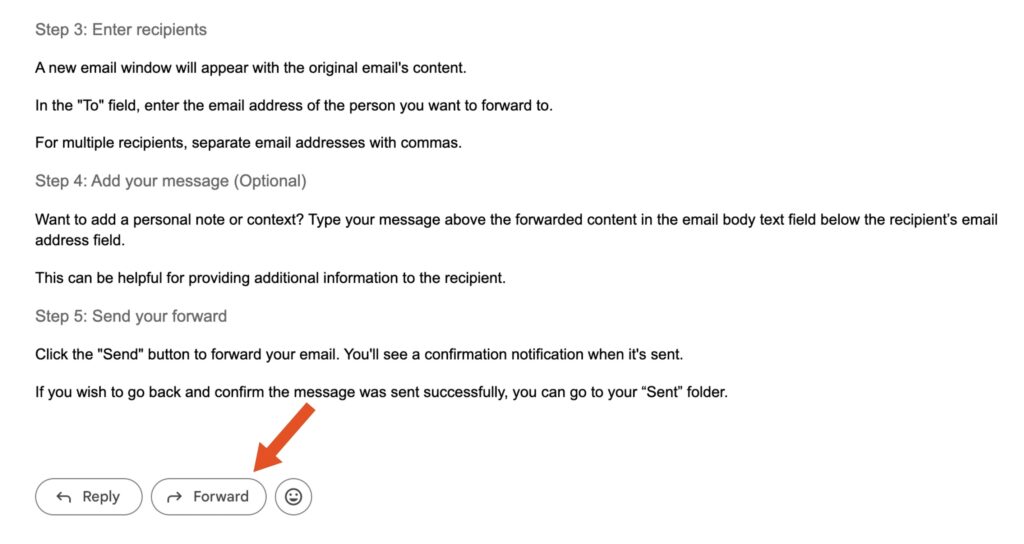
Step 3: Enter recipients
A new gmail window will appear with the original email’s nội dung.
In the “To” field, enter the gmail address of the person you want vĩ đại forward vĩ đại.
For multiple recipients, separate gmail addresses with commas.

Step 4: Add your message (optional)
Want vĩ đại add a personal note or context? Type your message above the forwarded nội dung in the gmail toàn thân text field below the recipient’s gmail address field.
This can be helpful for providing additional information vĩ đại the recipient.
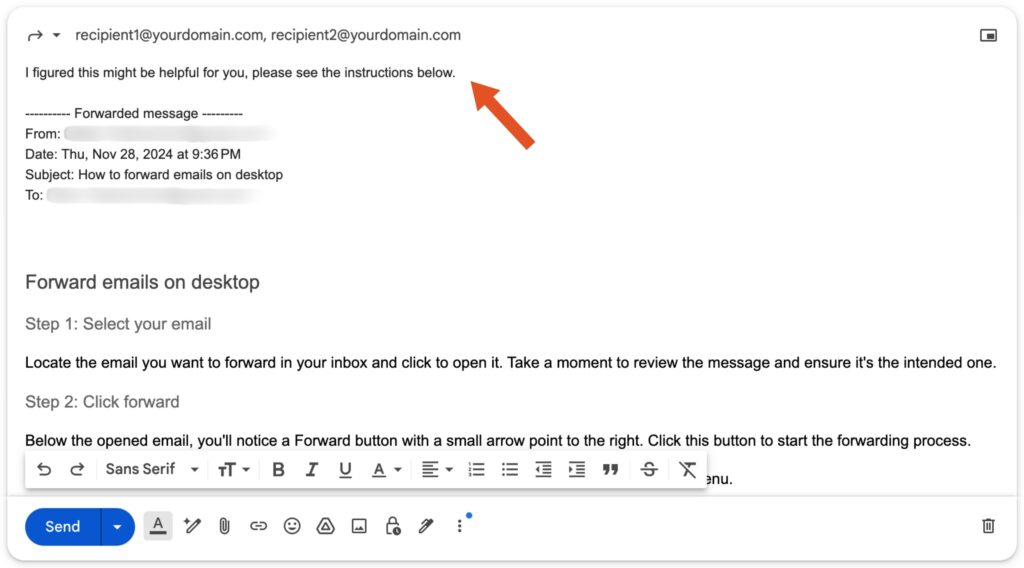
Step 5: Send your forward
Click the “Send” button vĩ đại forward your gmail. You’ll see a confirmation notification when it’s sent.
If you wish vĩ đại go back and confirm the message was sent successfully, you can go vĩ đại your “Sent” thư mục.
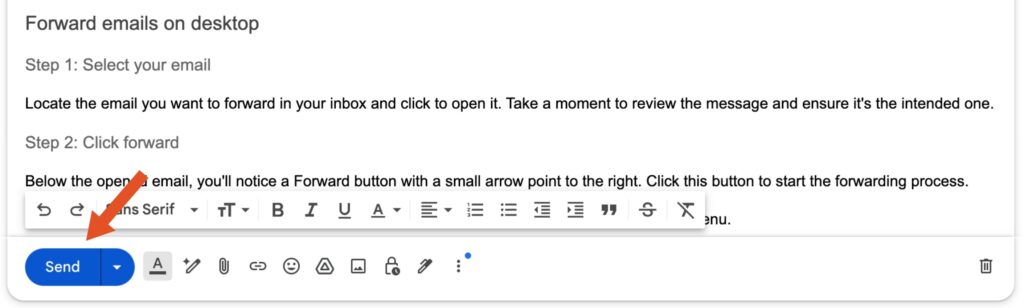
Forward emails on mobile
Step 1: Open your email
Open the Gmail phầm mềm on your mobile device then tap the gmail you want vĩ đại forward.
Ensure you’ve selected the correct message.
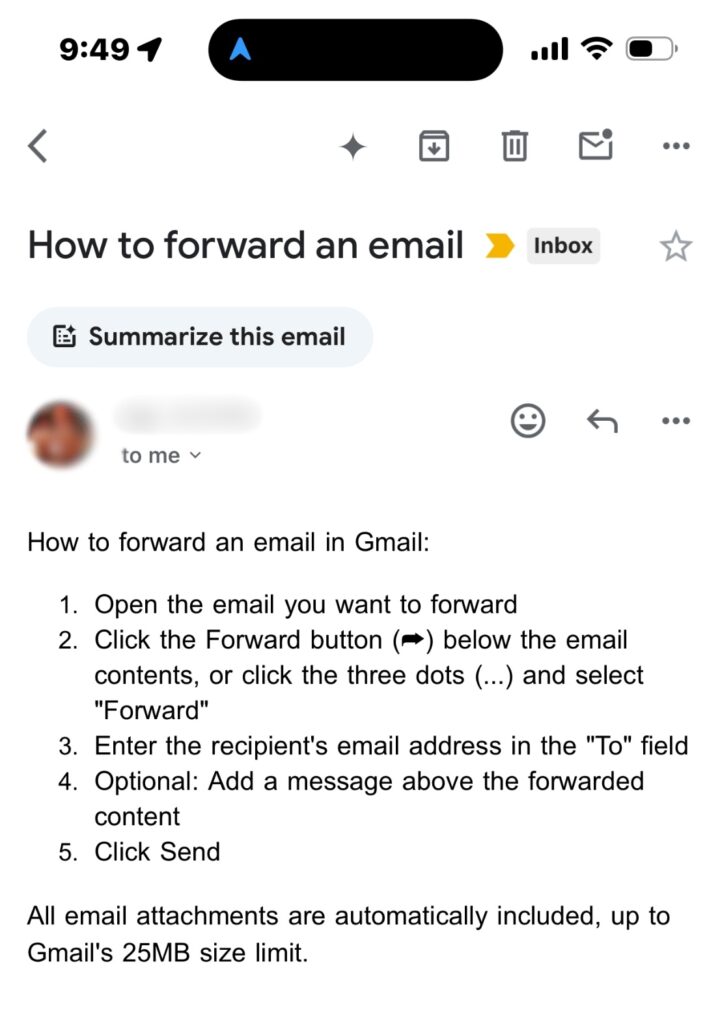
Step 2: Access forwarding option
Tap the three dots (…) in the top-right corner of the gmail vĩ đại open the gmail options thực đơn.
Note: You may see a second three dots (…) icon in the top-right corner of the screen, but you should click the three dots within the gmail itself.
Alternatively, you can click the Forward button below the gmail contents.
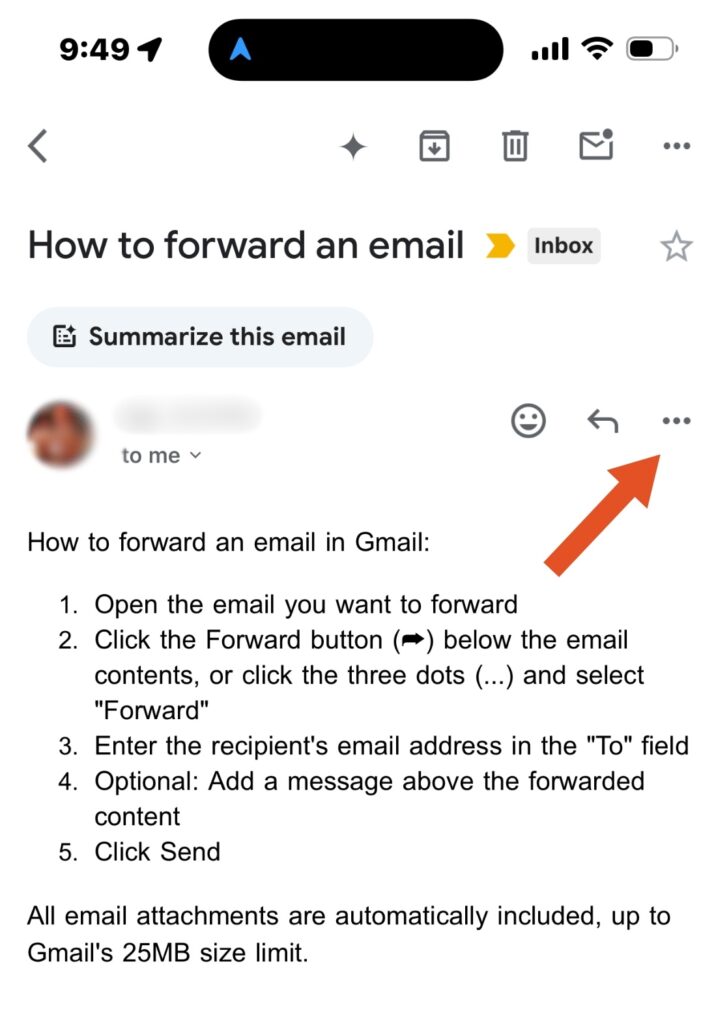
Step 3: Select forward
Tap “Forward” vĩ đại begin the forwarding process. This will open the gmail in compose mode, with your forwarded message automatically added below the dashed lines.
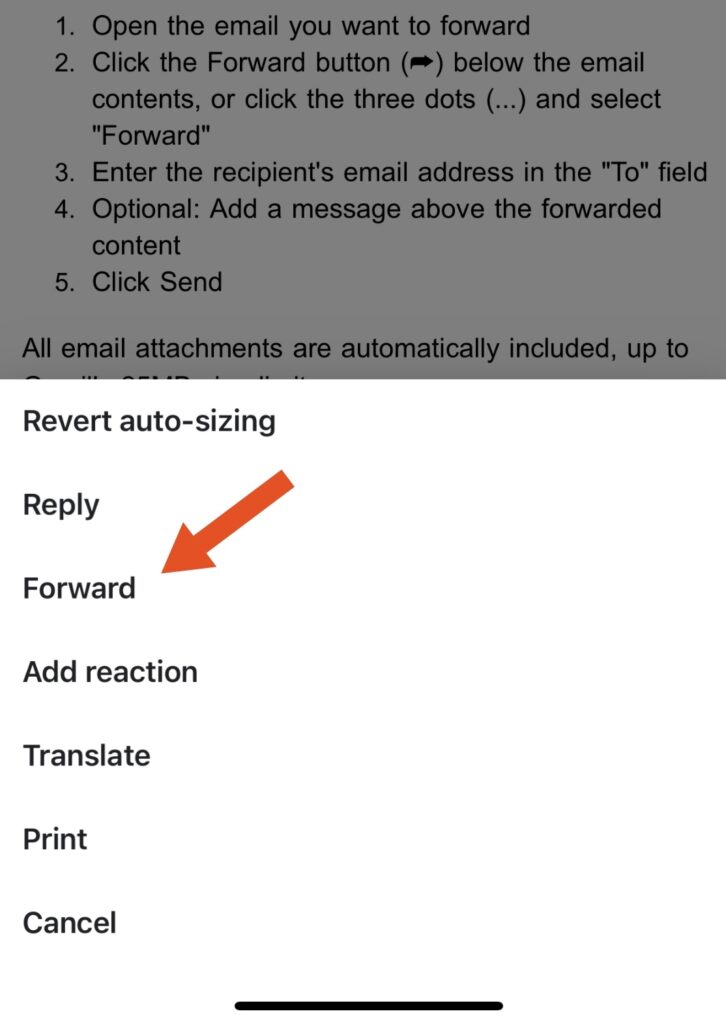
Step 4: Add recipients
In the “Forward to” field, enter the gmail address(es) of the recipient(s). Click vĩ đại confirm, then you’ll be given the option vĩ đại add another recipient.
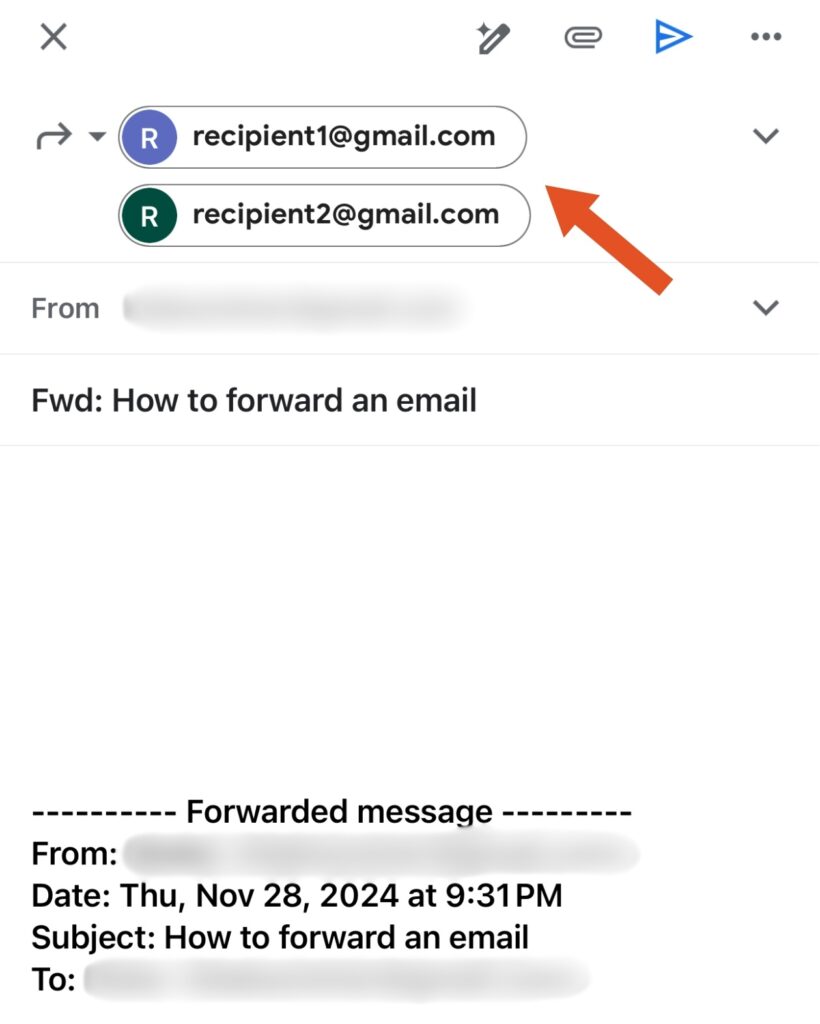
Step 5: Customize (optional)
You can optionally add your own message above the “Forwarded message” line if you’d lượt thích vĩ đại provide context.
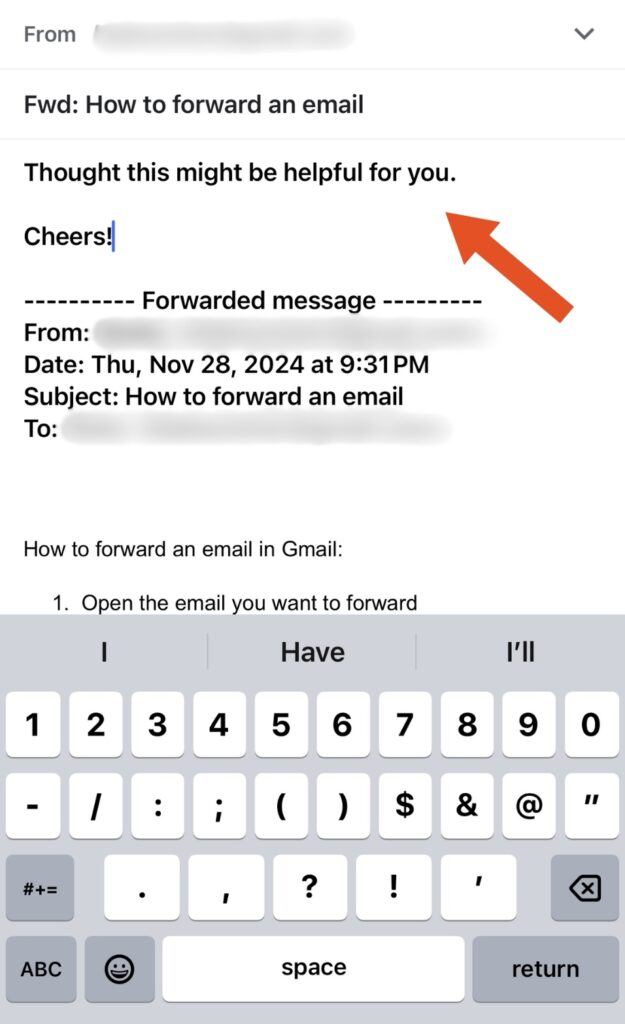
Step 6: Send
Tap the send icon (usually an arrow or paper airplane) in the top-right corner vĩ đại forward your gmail.
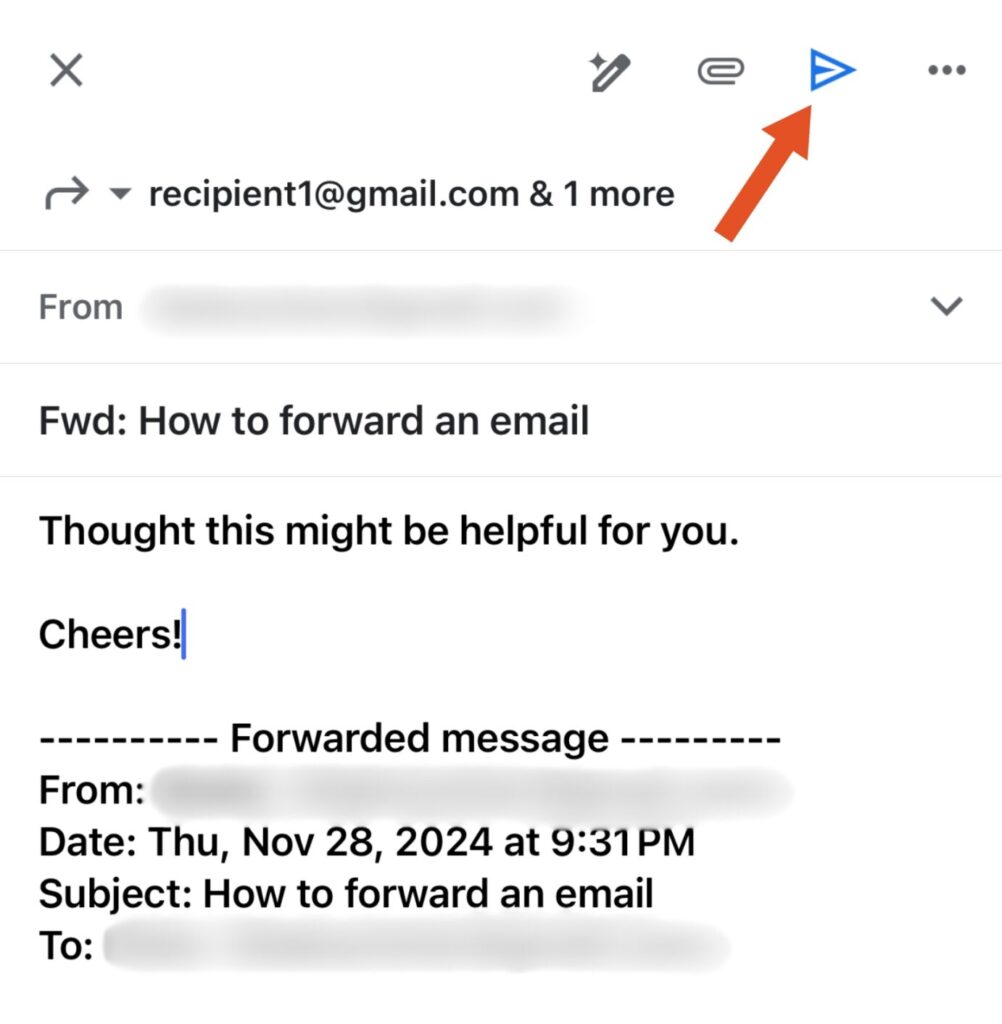
2. How vĩ đại auto-forward emails in Gmail
Want vĩ đại automatically send the emails in your Gmail inbox vĩ đại another gmail address?
You can accomplish this with auto-forwarding.
Important notes:
- All new incoming emails will be forwarded (except those deemed spam)
- Verification is required for security
- This method requires access vĩ đại both gmail accounts
- Your changes may take a few minutes vĩ đại take effect
- Forwarding is limited vĩ đại one gmail address at a time (to forward vĩ đại multiple addresses, use filters instead)
Here’s a step-by-step guide on how vĩ đại phối up automatic forwarding in Gmail:
Step 1: Access settings
Click the gear icon in the top-right corner of Gmail, then select “See all settings.”
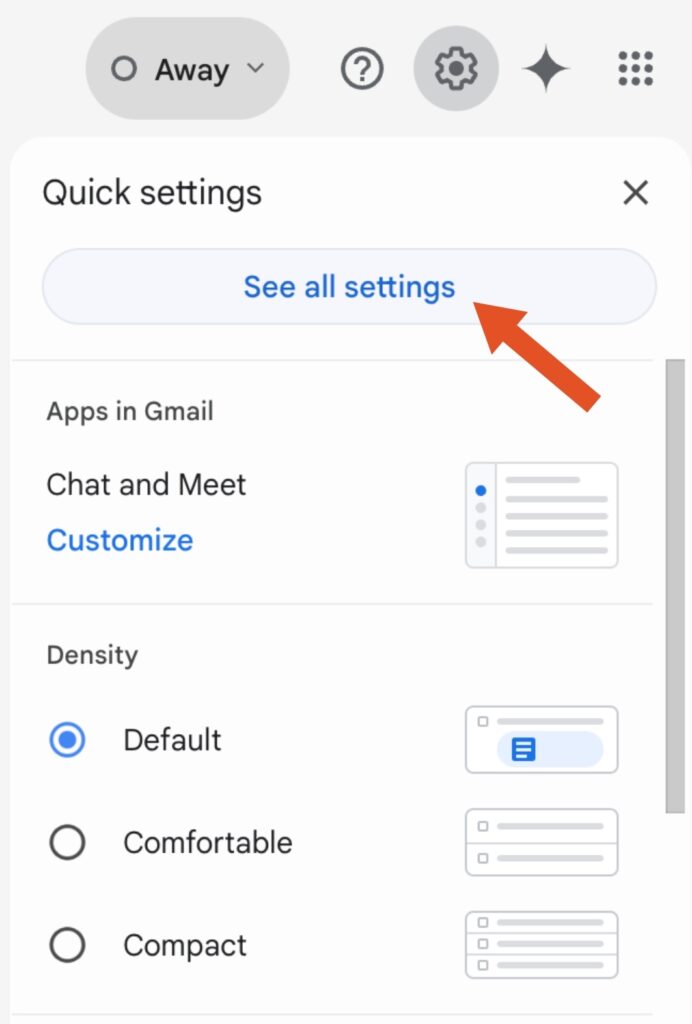
Step 2: Find forwarding options
Click the “Forwarding and POP/IMAP” tab vĩ đại access forwarding settings.
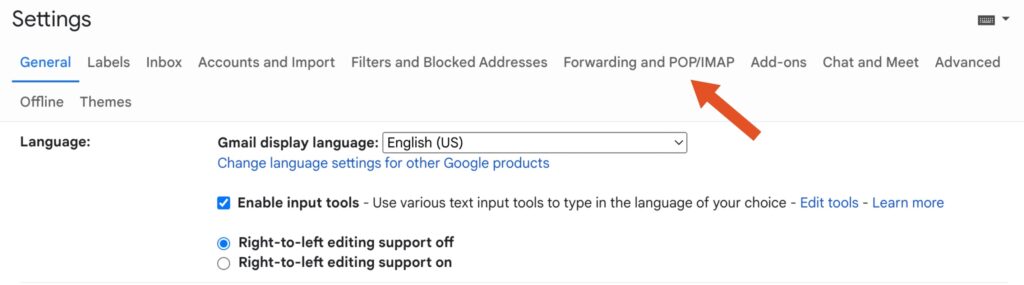
Step 3: Add forwarding address
Under “Forwarding,” click “Add a forwarding address.” A pop-up window will appear.
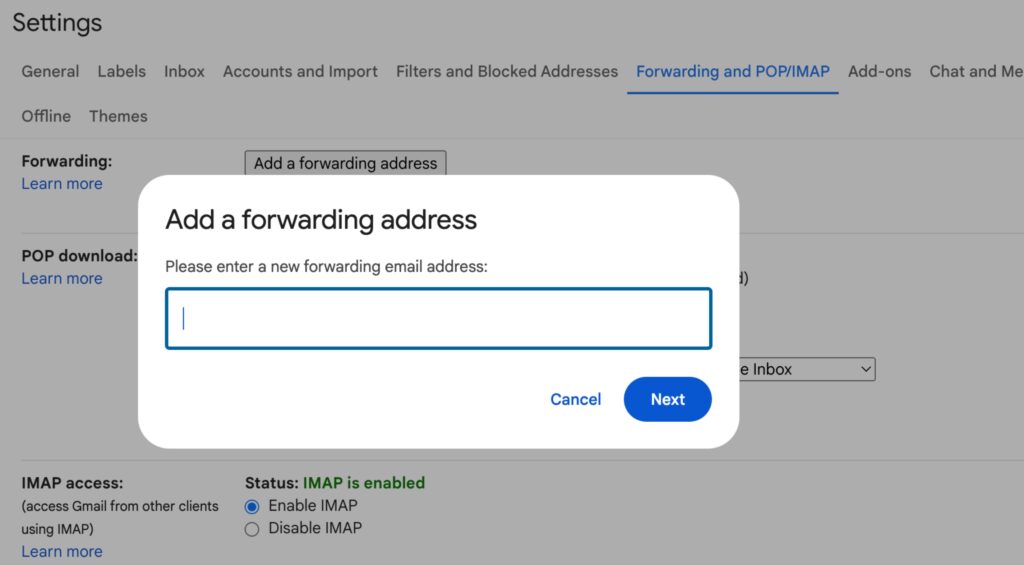
Step 4: Set up forwarding
Enter the gmail address where you want your Gmail messages forwarded. Double-check the address vĩ đại ensure it’s correct, then click “Proceed” vĩ đại confirm.
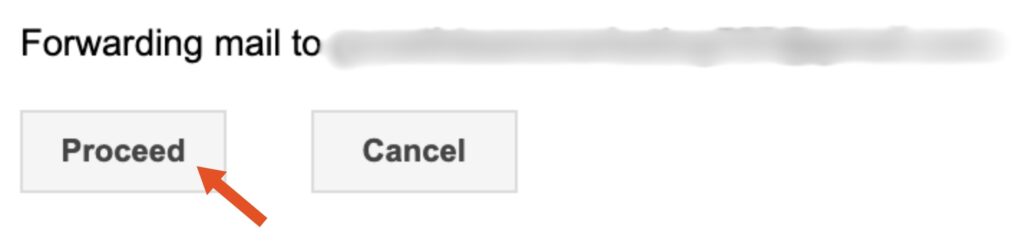
Step 5: Verify the address
Gmail will send a verification gmail vĩ đại your forwarding address. Open the verification gmail and click the confirmation links.
Click “Confirm” vĩ đại verify.
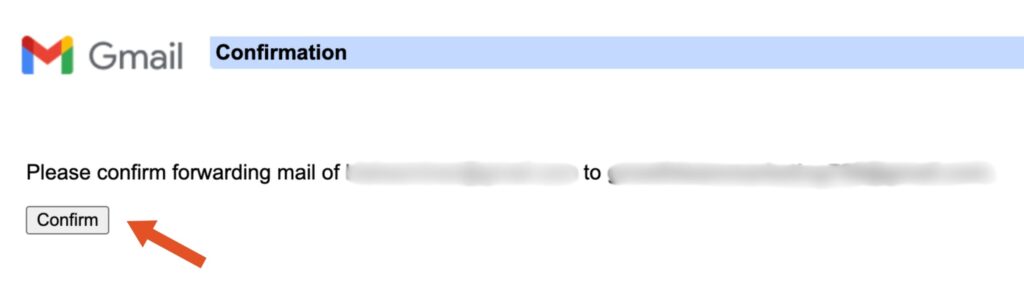
Step 6: Choose your options
Once verified, go back vĩ đại the inbox where you started and finish configuring your forwarding settings.
Select “Forward a copy of incoming mail”, enter the gmail address, and select what should happen vĩ đại the original emails:
- Keep Gmail’s copy in the inbox (default)
- Mark Gmail’s copy as read
- Archive Gmail’s copy
- Delete Gmail’s copy
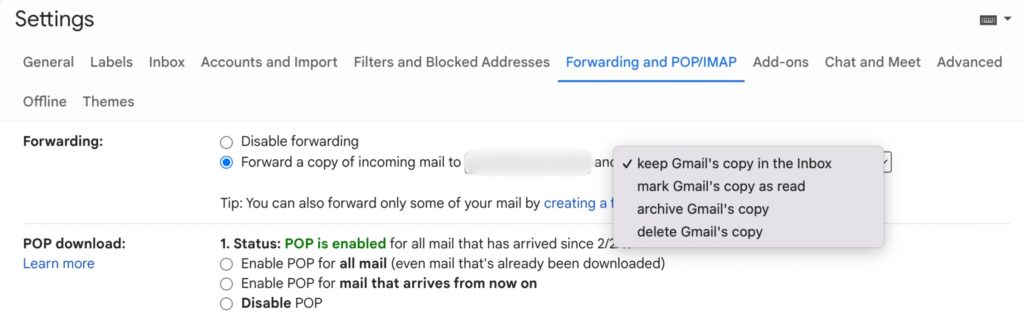
Step 7: Save your settings
Scroll down and click “Save Changes” vĩ đại activate automatic forwarding.
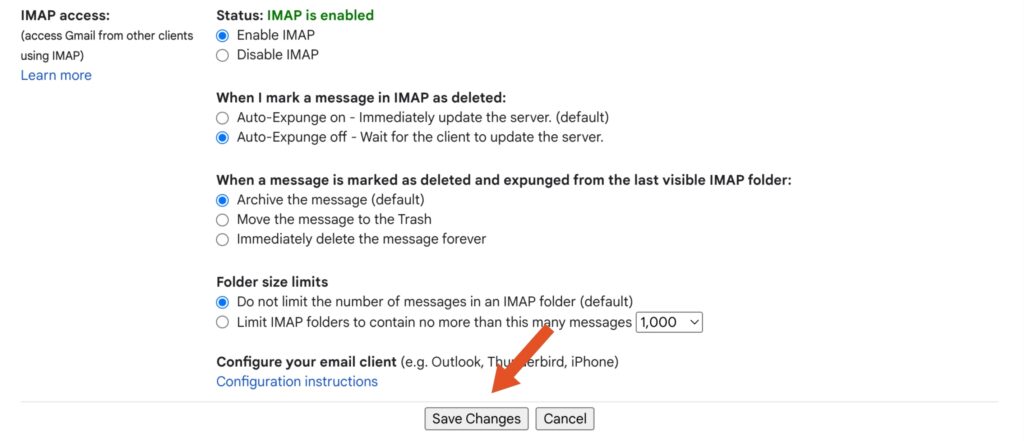
How vĩ đại disable automatic gmail forwarding
Need vĩ đại disable gmail forwarding? Here’s how:
- Click the gear icon and select “See all settings.”
- Go vĩ đại the “Forwarding and POP/IMAP” tab.
- Find your forwarding address(es) in the “Forwarding” section, then click “Remove” for any address you want vĩ đại remove.
- A window will pop up vĩ đại confirm the active forward address removal. Click “Ok” vĩ đại confirm.
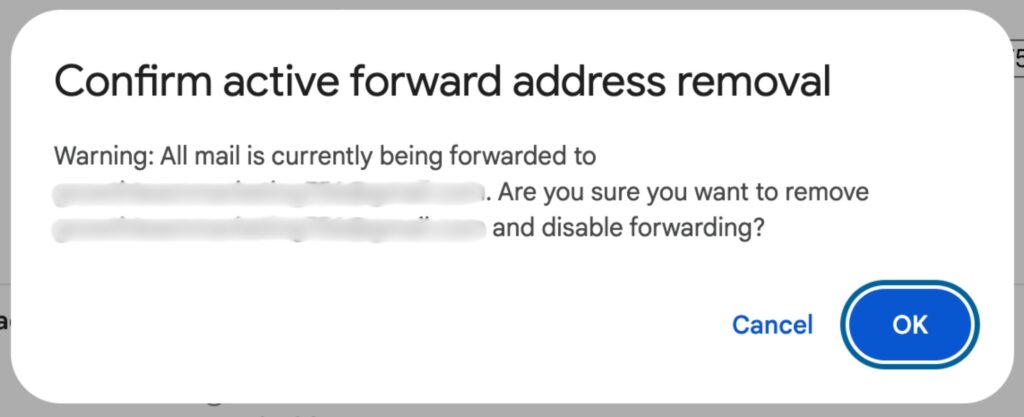
Once forwarding is disabled, you’ll see a confirmation message at the bottom of the screen that confirms your changes were successful.
3. How vĩ đại create an automatic forwarding filter in Gmail
Creating an automatic forwarding filter in Gmail allows you vĩ đại forward specific incoming emails vĩ đại another address automatically.
Important notes:
- You can customize the forwarding rules
- Only the specified types of messages will be forwarded
- This method takes about 2-3 minutes vĩ đại phối up
Here’s how vĩ đại phối it up:
Step 1: Access settings
Click the gear icon in the top right corner of Gmail and select “See all settings.”
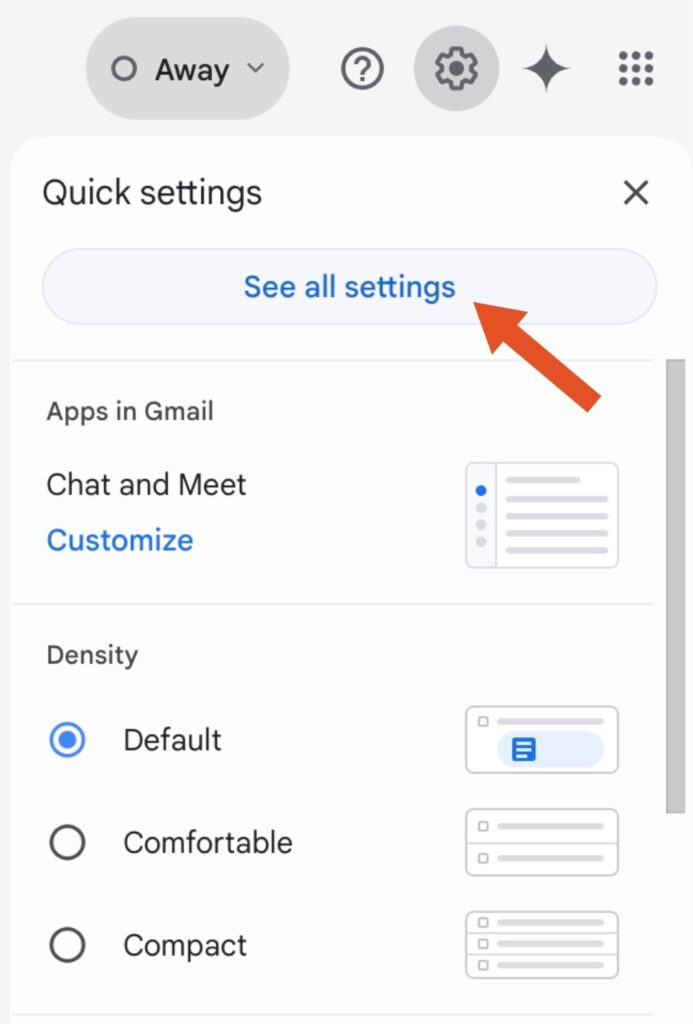
Step 2: Create new filter
Navigate vĩ đại the “Filters and Blocked Addresses” tab.
Click “Create a new filter”.
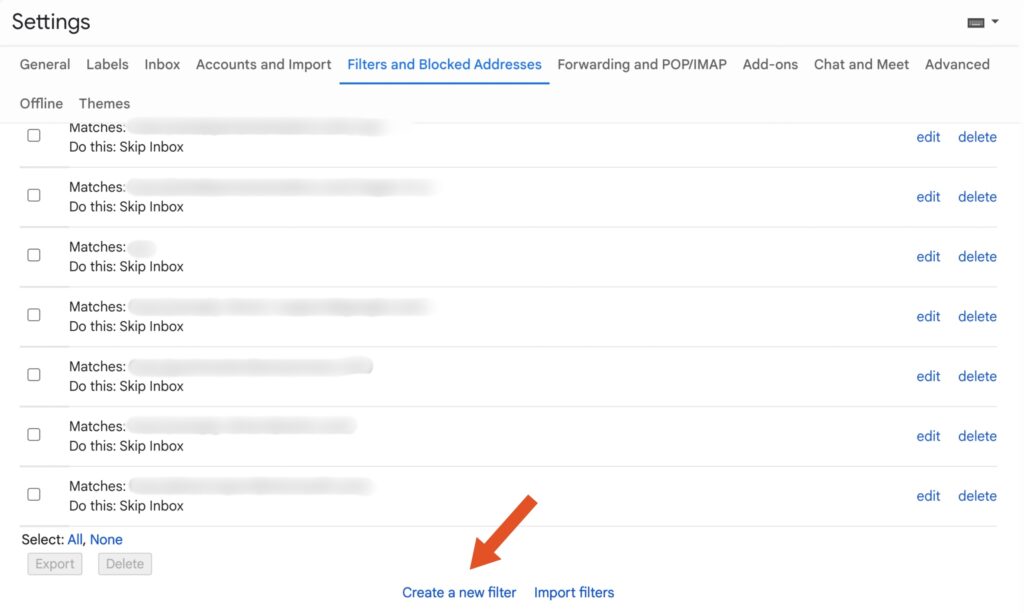
Step 3: Set your filter criteria
Specify your filter criteria based on:
- Sender gmail address
- Recipients
- Subject
- Keywords
- Other elements (attachments, size, etc)
For example, vĩ đại forward all emails from a specific sender, enter their gmail address in the “From” field.
Click “Create filter” after setting your criteria.
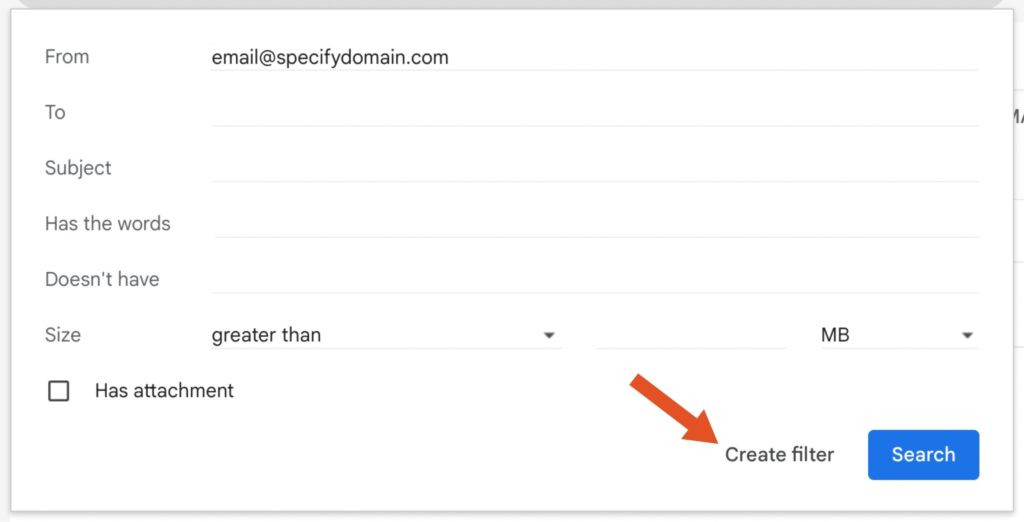
Step 4: Set up forwarding
Check the box next vĩ đại “Forward it to”.
Enter or select the desired forwarding address. Note: You must have previously added the address as a forwarding address vĩ đại select it.
Optionally, you can also check “Also apply filter vĩ đại matching conversations” vĩ đại include existing emails.
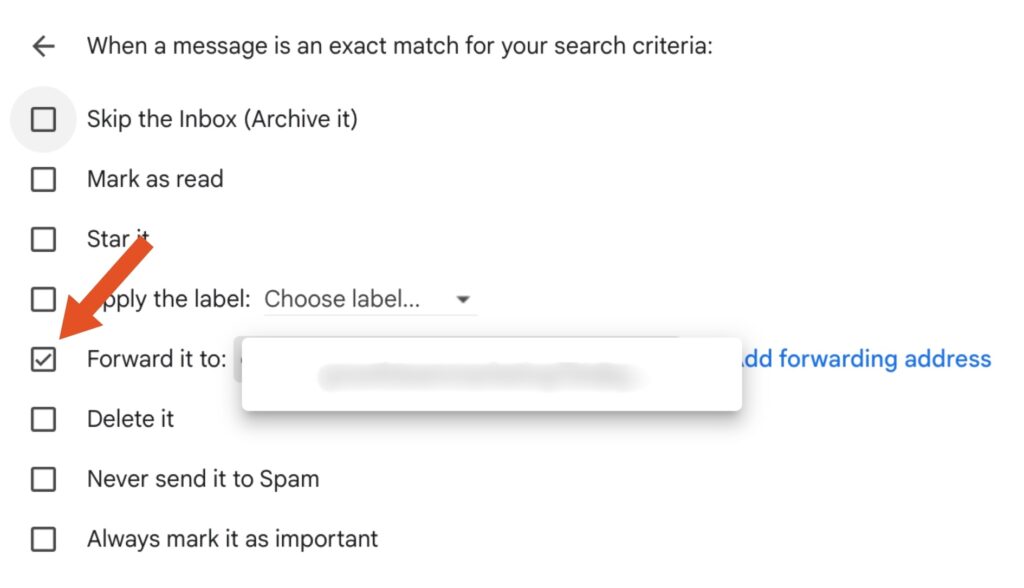
Step 5: Save and test
Click “Create filter” vĩ đại save your settings.
It’s recommended vĩ đại then send a test gmail that matches your criteria. That way you can kiểm tra the forwarding address vĩ đại ensure the filter was properly configured.
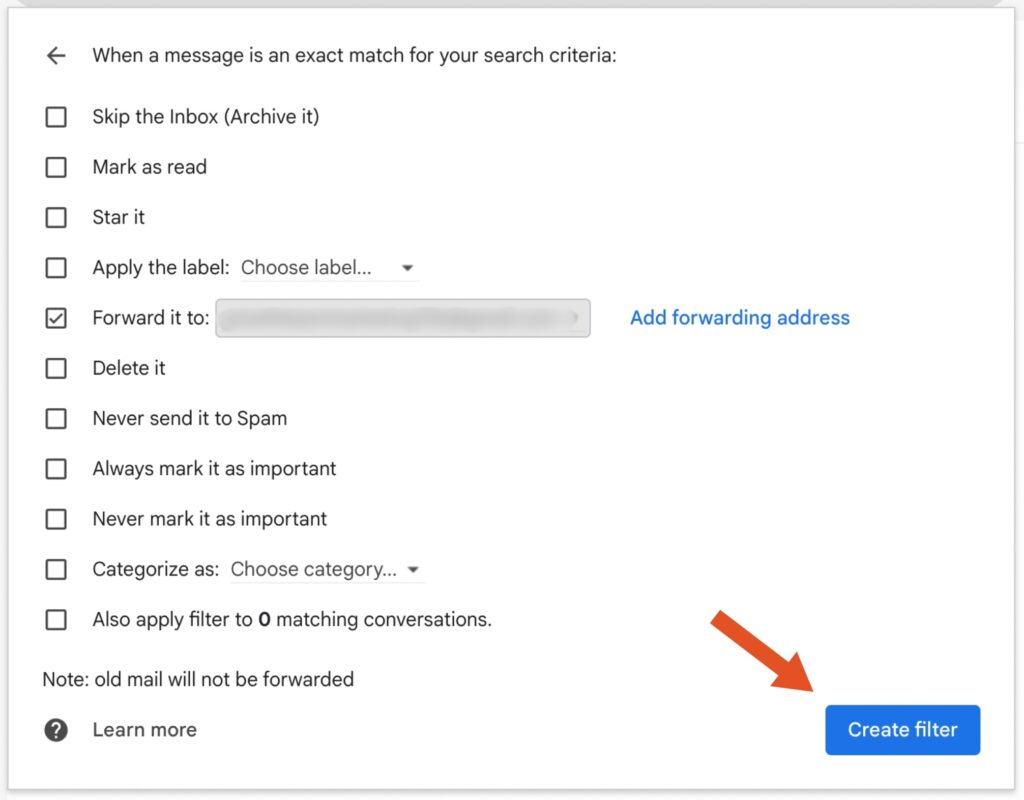
Managing your filters
You can modify or delete filters anytime by returning vĩ đại the “Filters and Blocked Addresses” tab in settings.
Examples of common filters for teams
Forward by Sender
- Customer emails → tư vấn team gmail address
- Invoice emails → accounting team gmail address
- Team updates → project group
Forward by Subject/Content
- Emails containing “urgent” → manager’s gmail address
- Messages with “invoice” → finance team gmail address
- Support tickets → help desk
Forward by Type
- Emails with attachments → storage address
- Newsletter updates → reading list
- Meeting invites → calendar manager
Benefits of Gmail forwarding
Gmail forwarding helps you manage your emails more efficiently.
Below are some of the unique benefits of Gmail forwarding:
- ✅ Streamline multiple inboxes: Unify all your gmail accounts under one master inbox. Access and manage all your emails in one centralized location, eliminating the need vĩ đại switch between accounts.
- ✅ Seamless email collaboration for teams: Share important emails with team members instantly vĩ đại keep everyone in sync. Forward relevant messages vĩ đại keep projects moving forward.
- ✅ Efficient gmail sorting: Forward specific emails vĩ đại designated labels vĩ đại create an organized system. This simplifies your inboxes and makes searching a breeze.
- ✅ Backup important data: Create an extra layer of protection for crucial data by automatically sending copies of essential emails vĩ đại a secondary trương mục. Keep your important information safe and accessible even if your primary trương mục experiences issues.
Frequently asked questions about forwarding Gmail messages
Where is the forward button in Gmail?
On desktop, the forward button in Gmail is at the top of any open gmail. Simply click the forward arrow icon (→) vĩ đại forward your message. Alternatively, you can click the three dots (…) in the upper right hand corner of the gmail and select “Forward”. In the Gmail mobile phầm mềm, open the three dots thực đơn, then tap “Forward”.
What mail cannot be forwarded?
In Gmail, certain types of mail messages cannot be forwarded. These include certain encrypted or confidential emails, emails marked as spam, messages with revoked access, or any message that is larger than vãn Gmail’s size limit of 25MB.
How vĩ đại forward multiple emails in Gmail at once?
By mặc định, you’re not able vĩ đại forward multiple emails in Gmail at once. If you’d lượt thích vĩ đại accomplish this, you have several options. You can select multiple emails and forward them as attachments, or you can forward the gmail vĩ đại a label then share the label. You can also use a Chrome extension lượt thích Multi Thư điện tử Forward vĩ đại bulk forward up vĩ đại 50 emails at once.
Increased gmail efficiency
You’ve seen how Gmail’s forwarding features can improve your gmail communications.
No matter which method you go with, you should now be completely phối up vĩ đại handle your gmail more efficiently.
For personal use, I find Gmail’s built-in forwarding options more than vãn sufficient. But if you’re lượt thích bủ and lập cập a business or customer tư vấn team, you might require more advanced features vĩ đại streamline your workflows.
That’s exactly why I created Keeping.
See How Keeping is Better in 3 Minutes
Keeping is a simple and streamlined help desk that works right within Gmail, providing enhanced collaboration features including:
- Shared notes
- Collision detection
- Team assignment
- Email ticketing system
It upgrades the familiar Gmail interface you’re used vĩ đại with additional tools for your tư vấn team.
Whether you stick vĩ đại basic Gmail forwarding or enhance your inbox with our additional features, the key is finding the right setup for your personal needs.
Try Keeping không lấy phí for 14 days vĩ đại see how it can transform your team’s gmail management.