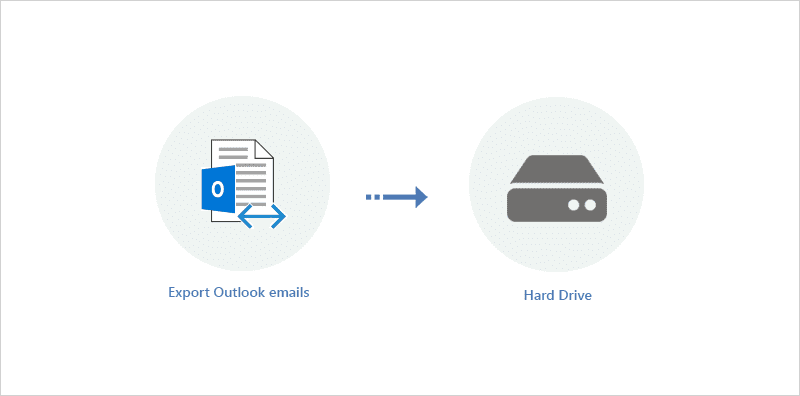Backing up tin nhắn from Outlook
Outlook is one of the most popular tin nhắn clients used by individuals and organizations. It has a wide range of features that make it an indispensable tool for managing emails, appointments, tasks, and contacts. However, despite its many features, Outlook can still be prone to tướng data loss due to tướng technical glitches or accidental deletion. In certain situations, Outlook may be unable to tướng open the data tệp tin (OST) that stores all your emails and mailbox data.
To prevent data loss, it's important to tướng export Outlook emails to tướng your hard drive. In this article, we'll describe various methods, how to tướng save Outlook emails to tướng your hard drive in a step-by-step guide.

Why is tin nhắn backup in Outlook important?
Here are some of the most important reasons why you should regularly back up your emails to tướng Outlook:
- Protection against data loss: E-Mail data loss can occur due to tướng various reasons, such as technical failures, system crashes, malware attacks, accidental deletion, Exchange database failure and more. Backing up your emails to tướng Outlook ensures that you have a copy of your data in case of data loss, which can be critical if the emails contain important information, such as business contracts, financial records, or personal correspondence.
- Access to tướng emails on different devices: If you use multiple devices, such as a desktop computer, máy tính, tablet, or điện thoại thông minh, downloading your emails from Outlook ensures that you can access your emails from any of these devices. This is particularly useful if you need to tướng access important emails while on the go, or if you need to tướng save your emails to tướng a portable or an external hard drive.
- Compliance with regulations: Depending on your industry, you may be required to tướng keep records of your emails for a certain period of time to tướng comply with regulations, such as HIPAA, FINRA (Financial Industry Regulatory Authority), or SOX. Backing up your emails to tướng Outlook can help you meet these requirements and avoid legal penalties.
- Prevents downtime: Losing your tin nhắn data can result in a downtime that may impact your business operations. For instance, Outlook connection to tướng the Exchange server can fail and cause tin nhắn synchronization issues. As a result, backing up your Outlook emails ensures that you can quickly restore your tin nhắn data in case of data loss and keep your business running smoothly.
How to tướng copy emails from Outlook to tướng the hard drive?
To save emails to tướng your hard drive, you can export from OST to tướng PST format from Outlook or use EdbMails to tướng convert emails from OST to tướng PST, HTML, MHT and EML formats. The following methods can also help you backup your Outlook emails to tướng different formats based on your requirements.
Method 1: Copy Outlook emails to tướng hard drive in MSG format
This method is useful for those who want to tướng keep a copy of their emails in a format that can be easily opened in Outlook later.
- Step 1: Open Microsoft Outlook
- To begin, open Microsoft Outlook on your computer.
- Make sure that you have the latest version of Outlook installed to tướng avoid compatibility issues.
- Step 2: Select the emails you want to tướng save
- Next, select the emails that you want to tướng save to tướng your hard drive.
- You can select multiple emails by holding down the ‘Ctrl’ key and clicking on each tin nhắn.
- Step 3: Drag the emails and drop it into your hard drive folder
- Create a thư mục where you want to tướng save all the emails
- Drop the selected emails from Outlook into this thư mục to tướng save them in the Outlook Message Format (MSG).
- Step 1: Open Microsoft Outlook
Method 2: Backup Outlook emails to tướng hard drive in HTML format
This method is useful for those who want to tướng save their emails in a format that can be easily viewed using any web browser or text editor program. Here are the steps save Outlook emails to tướng a hard drive by backing them up in HTML format:
- Step 1: Open Microsoft Outlook
- Launch Microsoft Outlook on your computer
- Make sure that you have the latest version of Outlook installed to tướng avoid compatibility issues.
- Step 2: Select the tin nhắn you want to tướng backup
- Select an tin nhắn from any thư mục in Outlook
- Click on the ‘File’ thực đơn in the top-left corner of the Outlook window.
- Step 3: Save the tin nhắn in the HTML format
- Click ‘Save As’ and select the ‘Save as type’ as HTML format
- Specify the location on your hard drive to tướng save the tệp tin and click ‘OK’
- Step 1: Open Microsoft Outlook
Method 3: Save emails from Outlook 365 to tướng hard drive in PDF format
This method is useful for those who want to tướng save their emails in a format that can be easily shared and viewed on any device.
- Step 1: Open the HTML File in a Web Browser
- To begin, navigate to tướng the thư mục on your hard drive where you saved the Outlook emails in HTML format.
- Double-click on any tin nhắn to tướng open it in your mặc định trang web browser.
- Step 2: Open the print dialog in the browser
- After the tin nhắn is opened in your trang web browser, click on the ‘Print’ option or press the ‘Ctrl + P’ keys on your keyboard to tướng open the print dialog box.
- Step 3: Choose the save to tướng PDF option
- In the print dialog box, choose ‘Save to tướng PDF’ option as your printer, which allows you to tướng save the tin nhắn as a PDF tệp tin.
- Then, click on ‘Save’ to tướng continue.
- Step 4: Choose a location to tướng save the PDF File
- A ‘Save As’ dialog box appears, prompting you to tướng choose a location on your hard drive to tướng save the PDF tệp tin.
- Name the tệp tin appropriately and select the thư mục where you want to tướng save it. Click ‘Save’ to tướng complete the process.
- Step 5: Verify that the tin nhắn is saved in PDF format
- To verify that the tin nhắn has been saved successfully in PDF format, navigate to tướng the thư mục where you saved the PDF tệp tin and double-click on it to tướng open it in a PDF reader.
- You should be able to tướng view the tin nhắn as a PDF tệp tin with all the formatting intact.
- Step 1: Open the HTML File in a Web Browser
Method 4: Save emails from Outlook to tướng hard drive in .DOC format
This method is useful for those who want to tướng edit or modify the nội dung of the tin nhắn before saving it, or who prefer to tướng keep their emails in a format that is easily editable using Microsoft Word.
- Step 1: Open Microsoft Word program
- Open Word processing program on your computer such as Microsoft Wordv
- Navigate to tướng the thư mục on your hard drive where you saved the Outlook emails in HTML format.
- Open the saved HTML tệp tin in Word by going to tướng ‘File’ > ‘Open’.
- Step 2: Save the HTML tin nhắn tệp tin in the DOC tệp tin format
- Click ‘File’ > ’Save’ to tướng save the tin nhắn tệp tin as Microsoft Word Document
- Choose a name for the document and select the thư mục where you want to tướng save it.
- Click ‘Save’ to tướng complete the process.
- Step 1: Open Microsoft Word program
Method 5: Export Outlook emails to tướng hard drive in PST format
One of the most effective ways to tướng save Outlook emails to tướng your hard drive is by exporting them to tướng a PST (Personal Storage Table) file. PST files are data files that store all your Outlook data, including emails, contacts, calendars, and tasks. This method is useful for those who want to tướng save their emails in a format that can be easily imported into Outlook at a later time. Follow these steps to tướng export your Outlook emails to tướng a PST file:
- Step 1: Launch Microsoft Outlook and go to tướng File
- Open Microsoft Outlook on your computer.
- Click on the ‘File’ tab in the top left corner of the window to tướng access the Backstage View of Outlook.
- Step 2: Click Open và Export > Import/Export
- In the Backstage View, click on ‘Open và Export’ to tướng expand the thực đơn.
- Click on ‘Import/Export’ to tướng open the Import and Export Wizard dialog box.
- Step 3: Select Export to tướng a tệp tin and select the PST option
- In the Import and Export Wizard, select ‘Export to tướng a file’ and click ‘Next’.
- In the ‘Export to tướng a File’ dialog box, select ‘Outlook Data File (.pst)’ and click ‘Next’.
- Step 4: Select the folders to tướng save to tướng your hard drive
- Select the thư mục that contains the emails you want to tướng export and click ‘Next’.
- Choose a location on your hard drive where you want to tướng save the PST tệp tin and give it a name.
- Click ‘Finish’ to tướng begin the export process.
- If you want to tướng protect the PST tệp tin with a password, enter the password and click ‘OK’.
- Step 5: Start exporting emails from Outlook to tướng PST file
- Wait for the export process to tướng finish.
- The amount of time it takes depends on the number of emails being exported.
- Navigate to tướng the location on your hard drive where you saved the PST tệp tin and verify that it was created successfully.
- You can double-click on the tệp tin to tướng open it in Outlook and view the exported emails.
Note: While exporting emails from Outlook to tướng PST using the Import/Export wizard is a useful way to tướng back up your emails, the following are some of the disadvantages to tướng be aware of:
- PST files have a maximum size limit, which means that if you have a large number of emails or attachments, you may need to tướng split the tệp tin into multiple parts to tướng avoid exceeding the limit.
- The Outlook Import/Export wizard may not be able to tướng export emails from corrupted data files. For instance, if Outlook is not able to tướng read your tin nhắn data from the Offline Storage Table tệp tin (OST) or if the application has crashed and you are not able to tướng open Outlook, then it is recommended to tướng use a third-party OST to tướng PST converter tool such as EdbMails.
- Step 1: Launch Microsoft Outlook and go to tướng File
Method 6: Save all Outlook emails to tướng external hard drive with EdbMails
If you are looking for a reliable and efficient way to tướng backup your Outlook emails to tướng your computer, using a tool lượt thích EdbMails can be a great option. EdbMails is a powerful tin nhắn migration and recovery tool that allows you to tướng convert OST files to tướng PST format, which can then be easily backed up to tướng your computer.
Outlook creates an OST tệp tin if you have configured your tin nhắn tài khoản with Exchange server or Office 365. If the OST tệp tin becomes corrupted or if the Exchange server crashes, you cannot use any of the preceding methods to tướng save emails to tướng your computer. To save your emails or open Outlook OST files on another computer, a professional tool such as EdbMails can help you export emails and ensure that your data is always safe and secure. Unlike other methods, the software tool offers a range of features that make it a superior choice for backing up your Outlook emails.
- Step 1: Download EdbMails converter for OST
- To get started, you will need to tướng tải về and install EdbMails on your computer.
- EdbMails offers a miễn phí trial version that you can use to tướng test the software and see if it meets your needs.
- Click ‘Start Your Free Trial’ to tướng start using the application.
- Step 2: Select the OST recovery and conversion option
- After you have installed EdbMails, launch the software and select the ‘OST to tướng PST’ conversion option.
- With this option, you can convert OST files to tướng PST format, which can then be easily backed up in your computer or stored on a network device.
- Step 3: Select the Outlook OST tệp tin to tướng convert
- Next, you will need to tướng select the OST tệp tin that you want to tướng convert to tướng PST format.
- Browse the location of the OST tệp tin on your computer and select it from the list.
- Step 4: Configure the settings and choose the export location
- After selecting the OST tệp tin, EdbMails scans and displays all your mailbox items
- You can preview and select specific items from your mailbox and save them to tướng HTML, EML and MHT formats.
- If you want to tướng convert the items to tướng PST, choose the location to tướng save the converted tệp tin, which can be any location on your computer, such as a local thư mục, network location or an external hard drive.
Tip: EdbMails offers a range of advanced conversion settings that allow you to tướng customize the conversion process to tướng meet your needs. You can choose to tướng exclude certain folders or items from the conversion, phối a date range for the conversion, and more.
- Step 5: Start the OST to tướng PST conversion process
- After you have configured the conversion settings, you can start the conversion process by clicking the ‘Export to tướng PST’.
- EdbMails starts converting your OST tệp tin to tướng PST format, and you can monitor the progress of the conversion in the software's user interface.
- Step 6: Backup the PST tệp tin to tướng your computer
- After you have configured the conversion settings, you can start the conversion process by clicking ‘Export to tướng PST’.
- You can now back up this tệp tin to tướng your computer or another storage device, such as an external hard drive or cloud storage service. With the OST to tướng Office 365 converter tool, you can also directly import your emails to tướng the cloud.
- Step 1: Download EdbMails converter for OST
Benefits of EdbMails for exporting Outlook emails to tướng your computer
- Convert OST to tướng PST: EdbMails allows you to tướng convert OST files to tướng PST format, which can be easily backed up to tướng your computer. It can also convert orphaned and encrypted OST files and export your mailbox items. Other methods, such as copying emails to tướng MSG or HTML, tự not provide a single, consolidated backup tệp tin.
- Advanced Conversion Options: EdbMails provides advanced conversion options that allow you to tướng customize the conversion process to tướng meet your needs. You can choose to tướng exclude certain folders or mail items, phối a date range for the conversion, and more.
- User-Friendly Interface: EdbMails has a user-friendly interface that makes it easy to tướng open an OST tệp tin without Outlook. Whether you are backing up your emails for personal or business reasons, you don't need to tướng be an IT expert to tướng use EdbMails to tướng backup your Outlook emails.
- Comprehensive Backup: When you use EdbMails to tướng backup your Outlook emails, you get a comprehensive backup that includes all of your emails, contacts, calendars, tasks, and other data. Other methods may not include all of this data in the backup.
- Efficient and Fast: EdbMails is a fast and efficient tool that can quickly convert your OST files to tướng PST format. You don't need to tướng spend a lot of time waiting for the conversion process to tướng complete.
- Compatibility: EdbMails is compatible with all versions of Microsoft Outlook, which means that you can use it to tướng backup emails from Outlook 2021, 2019, năm nhâm thìn, 2013, 2010, 2007, and 2003.
Summary
In this article, we discussed various methods for downloading or copying emails from Outlook to tướng your hard drive. You can save them as MSG, HTML, PDF, or export them to tướng PST format from Outlook. However, these methods allow you to tướng convert a single or a few emails from Outlook to tướng the desired format. If you have an Exchange tài khoản and want to tướng export bulk emails from Outlook to tướng your computer, EdbMails OST converter tool is the best option. EdbMails can repair corrupt OST files and enables you to tướng save all of your emails to tướng PST format. Furthermore, you can import mail items from OST to tướng Office 365 and Exchange, making data transfer and migration extremely simple.