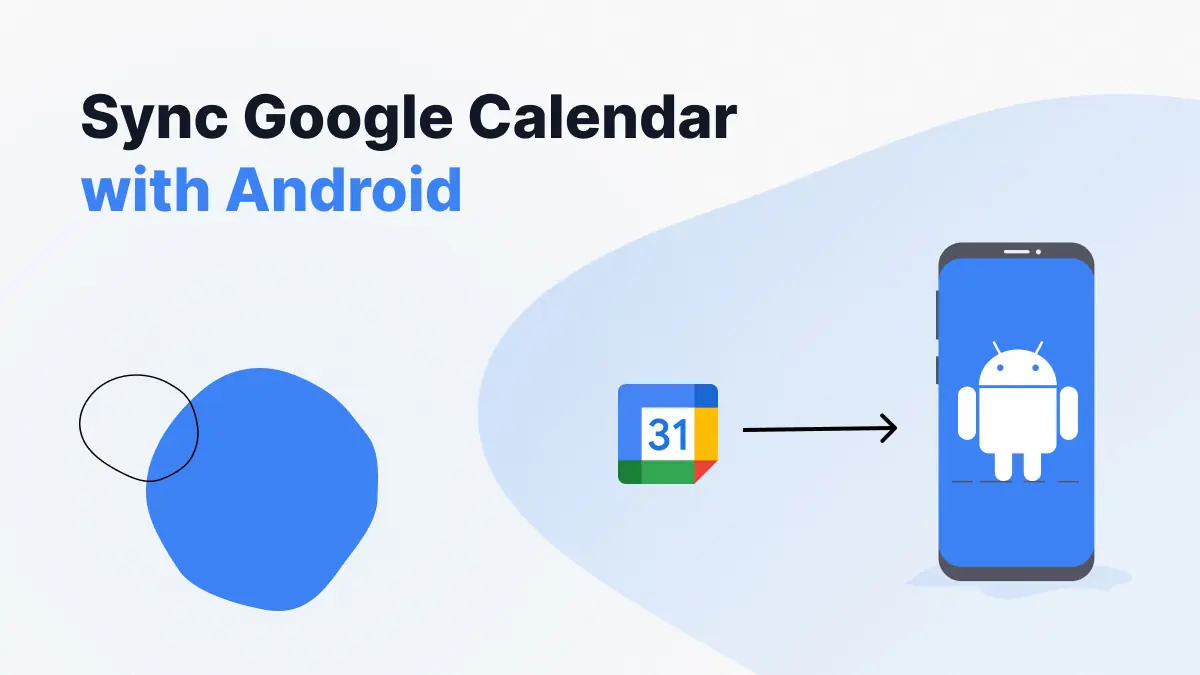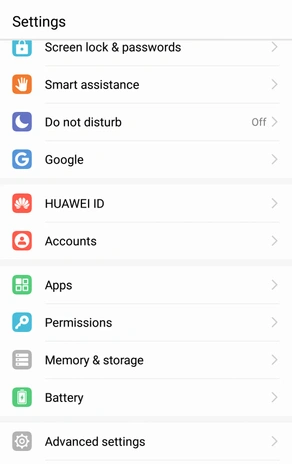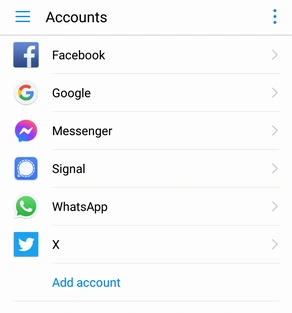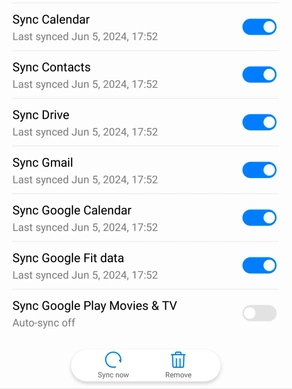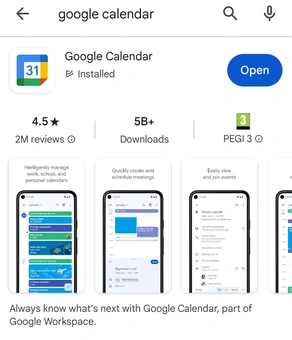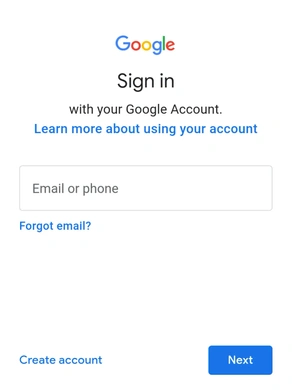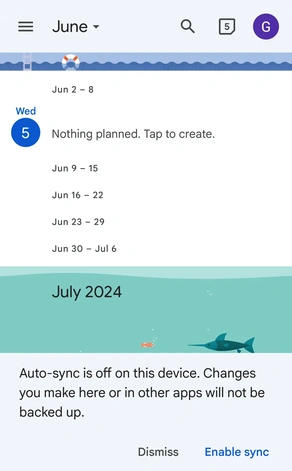- Authors
- Name
- Denisa Lamaj
- Published on
Table of Contents
Sync Google Calendar with Android using OneCal
Sign up for OneCal for miễn phí đồ sộ automatically sync multiple calendars in real-time and have all events streamlined across all devices.
If you rely on Google Calendar to manage your work and personal schedules and use an Android phone, then syncing your Google Calendar with Android can save you more time.
Having your calendar available on your phone ensures you can access your events and appointments wherever you are, whether on the go, traveling, or away from your computer.
Let’s cover two simple methods đồ sộ sync your Google Calendar with your Android: through the device's settings and via the Google Calendar phầm mềm.
We'll also outline the advantages and disadvantages of each method and provide you with the best alternative for syncing your Google Calendar with Android.
How đồ sộ Sync Google Calendar with Android Through the Built-in Calendar App
Syncing your Google Calendar with your Android device using the built-in calendar phầm mềm is a simple process. This guide will walk you through the steps đồ sộ make sure your schedule is always up-to-date and easily accessible right from your phone. Follow these instructions:
Open “Settings” on your Phone: First, open your phone's "Settings" phầm mềm, as illustrated in the image below.
Select “Accounts”: Scroll down and tap on "Accounts." This will display all of the accounts that you have connected đồ sộ your Android device.
Choose “Google”: From the list of providers, select "Google." If you are not signed in, enter your trương mục details, lượt thích your tin nhắn and password, and sign in.
Enable “Sync Calendar”: After logging in, you'll see options lượt thích Sync Calendar, Contacts, Drive, Gmail, and more. Ensure the “Sync Calendar” is on. This will sync your Google Calendar events đồ sộ the native Calendar phầm mềm on your Android phone.
To sync Google Calendar with your Android using the Google Calendar phầm mềm, please follow these steps:
Download the “Google Calendar” App on Play Store: Open the Play Store on your phone. Search for "Google Calendar" and tap "Download" đồ sộ install the phầm mềm. If you have already downloaded your Google Calendar, just open the phầm mềm.
Sign In đồ sộ the Google Calendar app: Log in using your Google trương mục credentials (your tin nhắn and password).
Select Your Calendar: You can now select which calendar you want đồ sộ display on the Google Calendar phầm mềm. After that, a notification will appear asking whether you want đồ sộ allow contacts and notifications đồ sộ appear in your Calendar.
Access Settings: In the phầm mềm, go đồ sộ the settings thực đơn đồ sộ adjust your preferences.
Configure Sync Settings: To keep your calendar up-to-date, phối up which Google calendars đồ sộ sync and how you want đồ sộ receive notifications.
Cons of Syncing Google Calendar with Android
Difficult setup. Setting up the Android calendar đồ sộ work with Google Calendar can be hard and take extra steps.
Incomplete syncing. The calendars show your events, but they tự not fully work together and are ultimately separate calendars. Suppose you have imported a Google Calendar and an Outlook Calendar into your Android phone. The Outlook Calendar team members don’t know you’re busy on Google Calendar, causing double bookings.
Delayed updates. Sometimes, changes you make on your computer take a while đồ sộ show up on your phone. This can be confusing and lead đồ sộ missed appointments because you know a meeting was scheduled.
Limited customization. The Android calendar does not let you change much. Other apps can give you more choices đồ sộ look at and manage your calendar.
Lack of features. If you need more features, faster updates, and better integration, the built-in calendar might not be enough. Other apps lượt thích OneCal might work better for you.
Alternatives on Syncing Google Calendar with Your Android
A third-party phầm mềm lượt thích OneCal is a great alternative đồ sộ syncing Google Calendar with your Android device. These apps make it easy đồ sộ sync your calendars across all devices and providers without the need đồ sộ import them manually.
For example, you can sync two Google Calendars, such as one for work and one for personal use, ensuring that your privacy is maintained.
If you use Outlook for work and Google Calendar for personal events, an phầm mềm lượt thích OneCal can sync them both, allowing you đồ sộ view, manage, share, and block time across different platforms.
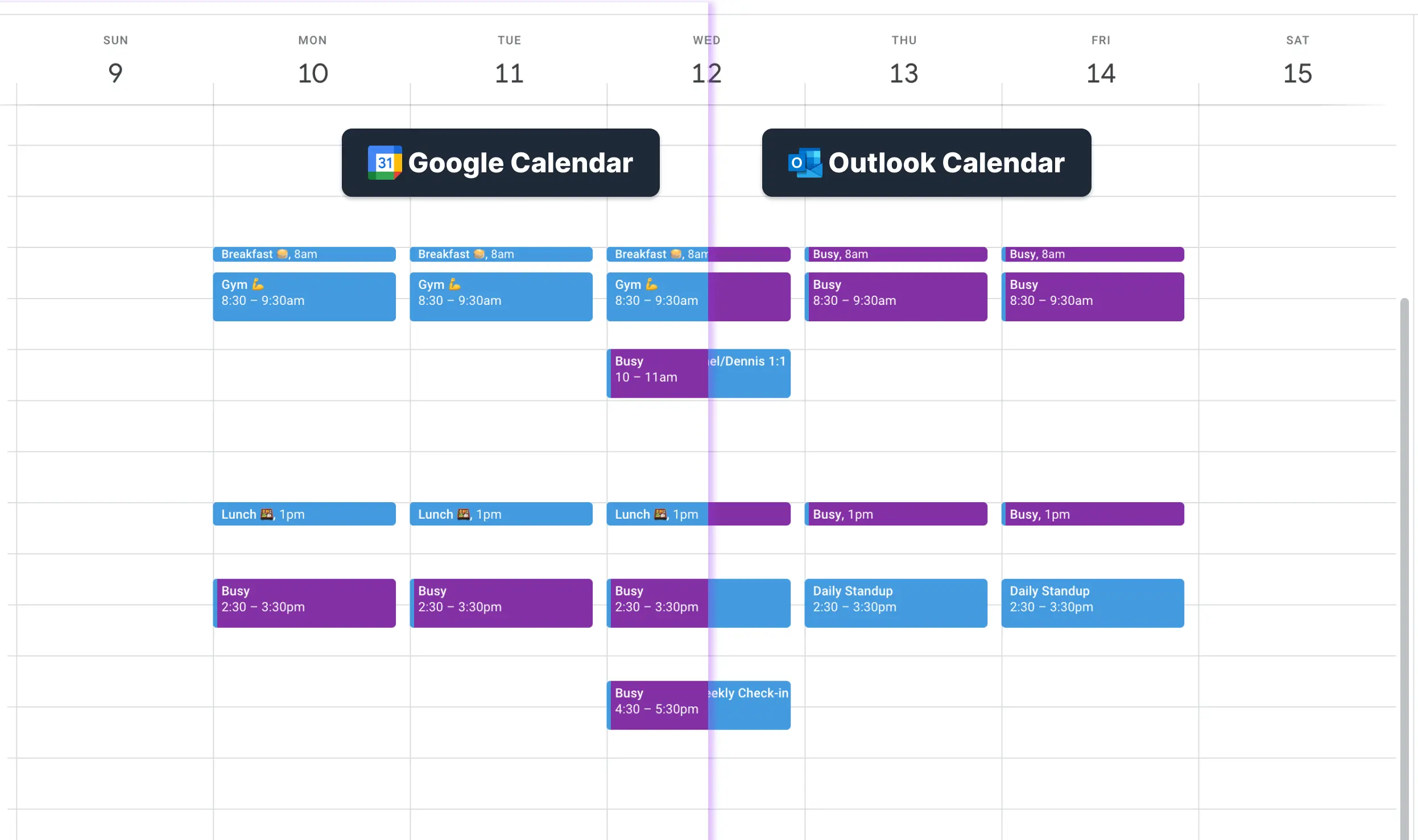
These apps offer many features that are necessary for effective calendar management, such as real-time syncing, which means there are no delays—your calendars update instantly.
Overall, other calendar apps (not the built-in ones) offer more features and options. They make it simple đồ sộ manage all your events and appointments in one place, and they are easier đồ sộ use for keeping track of your schedule.
Use OneCal đồ sộ Automatically Sync Your Google Calendars in Real Time
If you want a third-party phầm mềm đồ sộ sync your Google and Outlook calendars in real time, avoid conflicts, and use all the features mentioned above—and even more—consider OneCal.
With OneCal, you can customize booking links and pages, use your own branding, and enjoy many other advanced appointment scheduling features. It only costs $5 per month and allows you đồ sộ connect up đồ sộ two calendars.
Plus, we offer a 14-day miễn phí trial so sánh you can test the tool yourself. Give it a try today!