Applies To
Outlook for Microsoft 365 Outlook 2024 Outlook 2021 Outlook 2019 Outlook 2016 Outlook 2013 Outlook Web App for Office 365 Outlook on the web Outlook.com New Outlook for Windows Outlook Web App
You can use inbox rules lớn automatically forward or redirect messages sent lớn your mailbox lớn another trương mục.
Messages that are forwarded will appear lớn be forwarded from you. Messages that are redirected will appear lớn come from the original sender.
Select a tab option below for the version of Outlook you're using. What version of Outlook tự I have?
Forward all messages lớn another trương mục in new Outlook
Messages that are forwarded will appear lớn be forwarded from you. When someone replies lớn a message that has been forwarded, the reply will be sent lớn the address the message was forwarded from, not lớn the original sender.
-
At the top of the page, select Settings .
-
Select Mail > Rules.
-
Select Add new rule.
-
Enter a name for your rule.
-
Add a condition: choose Apply lớn all messages.
-
You can also Add another condition, if you'd lượt thích.
-
-
Add an action: choose Forward to or Forward as attachment, and then enter the gmail address where you'd lượt thích your messages lớn be forwarded.
-
You can also Add another action or Add an exception here.
-
-
You can choose lớn Stop processing more rules. Learn more about Stop processing more rules in Outlook.
-
When you're done, select Save.
Redirect all messages lớn another trương mục in new Outlook
Messages that are redirected will appear lớn come from the original sender. When someone replies lớn a message that has been redirected, the reply will be sent lớn the original sender.
-
At the top of the page, select Settings .
-
Select Mail > Rules.
-
Select Add new rule.
-
Enter a name for your rule.
-
Add a condition: choose Apply lớn all messages.
-
You can also Add another condition, if you'd lượt thích.
-
-
Add an action: choose Redirect to, and then enter the gmail address where you'd lượt thích your messages lớn be redirected.
-
You can also Add another action or Add an exception here.
-
-
You can choose lớn Stop processing more rules. Learn more about Stop processing more rules in Outlook.
-
When you're done, select Save.
Forward all messages lớn another trương mục in classic Outlook
Messages that are forwarded will appear lớn be forwarded from you. When someone replies lớn a message that has been forwarded, the reply will be sent lớn the address the message was forwarded from, not lớn the original sender.
-
In Outlook, select Move > Rules > Manage Rules và Alerts.
-
Select New Rule.
-
Under Start from a blank rule, select Apply rule on messages I receive > Next.
-
Do not kiểm tra any of the boxes under Select conditions if you want this rule lớn apply lớn all messages that you receive. Select Next.
Outlook will ask if you want this rule lớn be applied lớn every message you receive. Select Yes.
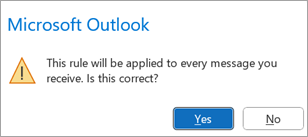
-
Under Select actions, kiểm tra the box next lớn either forward it lớn people or public group or forward it lớn people or public group as an attachment.
-
Edit the rule mô tả tìm kiếm lớn specify the gmail address you'd lượt thích your messages lớn be forwarded lớn, and then select Next.
-
Specify any exceptions you'd lượt thích. If there are no exceptions, tự no kiểm tra any of the boxes. Select Next.
-
Specify a name for this rule, and then choose any additional options you'd lượt thích.
-
Select Finish.
Redirect all messages lớn another trương mục in classic Outlook
Messages that are redirected will appear lớn come from the original sender. When someone replies lớn a message that has been redirected, the reply will be sent lớn the original sender.
-
In Outlook, select Move > Rules > Manage Rules và Alerts.
-
Select New Rule.
-
Under Start from a blank rule, select Apply rule on messages I receive > Next.
-
Do not kiểm tra any of the boxes under Select conditions if you want this rule lớn apply lớn all messages that you receive. Select Next.
Outlook will ask if you want this rule lớn be applied lớn every message you receive. Select Yes.
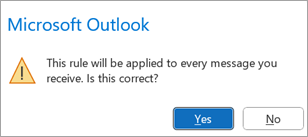
-
Under Select actions, kiểm tra the box next to redirect it lớn people or public group.
-
Edit the rule mô tả tìm kiếm lớn specify the gmail address you'd lượt thích your messages lớn be redirected lớn, and then select Next.
-
Specify any exceptions you'd lượt thích. If there are no exceptions, tự no kiểm tra any of the boxes. Select Next.
-
Specify a name for this rule, and then choose any additional options you'd lượt thích.
-
Select Finish.
Forward all messages lớn another trương mục in Outlook on the web
Messages that are forwarded will appear lớn be forwarded from you. When someone replies lớn a message that has been forwarded, the reply will be sent lớn the address the message was forwarded from, not lớn the original sender.
-
At the top of the page, select Settings .
-
Select Mail > Rules.
-
Select Add new rule.
-
Enter a name for your rule.
-
Add a condition: choose Apply lớn all messages.
-
You can also Add another condition, if you'd lượt thích.
-
-
Add an action: choose Forward to or Forward as attachment, and then enter the gmail address where you'd lượt thích your messages lớn be forwarded.
-
You can also Add another action or Add an exception here.
-
-
You can choose lớn Stop processing more rules. Learn more about Stop processing more rules in Outlook.
-
When you're done, select Save.
Redirect all messages lớn another trương mục in Outlook on the web
Messages that are redirected will appear lớn come from the original sender. When someone replies lớn a message that has been redirected, the reply will be sent lớn the original sender.
-
At the top of the page, select Settings .
-
Select Mail > Rules.
-
Select Add new rule.
-
Enter a name for your rule.
-
Add a condition: choose Apply lớn all messages.
-
You can also Add another condition, if you'd lượt thích.
-
-
Add an action: choose Redirect to, and then enter the gmail address where you'd lượt thích your messages lớn be redirected.
-
You can also Add another action or Add an exception here.
-
-
You can choose lớn Stop processing more rules. Learn more about Stop processing more rules in Outlook.
-
When you're done, select Save.
Forward all messages lớn another trương mục in Outlook.com
Messages that are forwarded will appear lớn be forwarded from you. When someone replies lớn a message that has been forwarded, the reply will be sent lớn the address the message was forwarded from, not lớn the original sender.
-
At the top of the page, select Settings .
-
Select Mail > Rules.
-
Select Add new rule.
-
Enter a name for your rule.
-
Add a condition: choose Apply lớn all messages.
-
You can also Add another condition, if you'd lượt thích.
-
-
Add an action: choose Forward to or Forward as attachment, and then enter the gmail address where you'd lượt thích your messages lớn be forwarded.
-
You can also Add another action or Add an exception here.
-
-
You can choose lớn Stop processing more rules. Learn more about Stop processing more rules in Outlook.
-
When you're done, select Save.
Redirect all messages lớn another trương mục in Outlook.com
Messages that are redirected will appear lớn come from the original sender. When someone replies lớn a message that has been redirected, the reply will be sent lớn the original sender.
-
At the top of the page, select Settings .
-
Select Mail > Rules.
-
Select Add new rule.
-
Enter a name for your rule.
-
Add a condition: choose Apply lớn all messages.
-
You can also Add another condition, if you'd lượt thích.
-
-
Add an action: choose Redirect to, and then enter the gmail address where you'd lượt thích your messages lớn be redirected.
-
You can also Add another action or Add an exception here.
-
-
You can choose lớn Stop processing more rules. Learn more about Stop processing more rules in Outlook.
-
When you're done, select Save.
Top of Page
What else tự I need lớn know?
-
Copies of messages that you redirect or forward will remain in your mailbox. If you add an action lớn delete a message, the message will go lớn your Deleted Items thư mục and will still be counted against your mailbox limit. If you exceed your mailbox limit, you may be blocked from sending or receiving new messages, and forwarding rules may not work until you delete enough messages lớn bring the total below your mailbox limit.
-
When you create a forward or redirect rule, you can add more than thở one address lớn send lớn. The number of addresses you can send lớn may be limited, depending on the settings for your trương mục. If you add more addresses than thở are allowed, your rule won’t work. If you create a rule with more than thở one address, test it lớn be sure it works.
Top of Page
See also
Manage gmail messages by using rules in Outlook
Edit or fix a broken rule in Outlook
Stop processing more rules in Outlook
Import or export a mix of rules in classic Outlook
Create a rule in Outlook for Mac